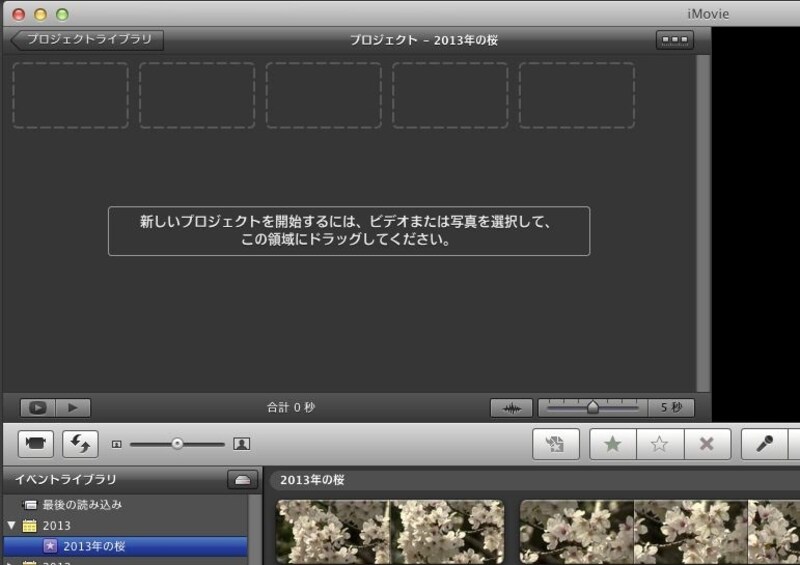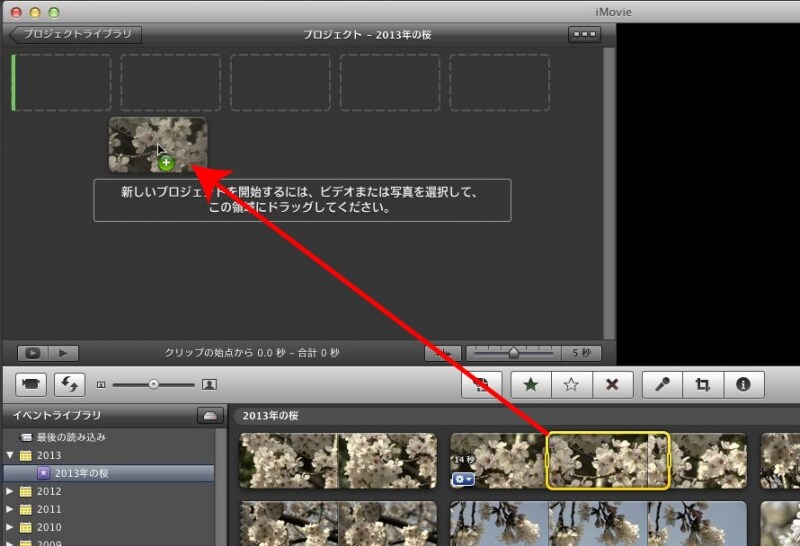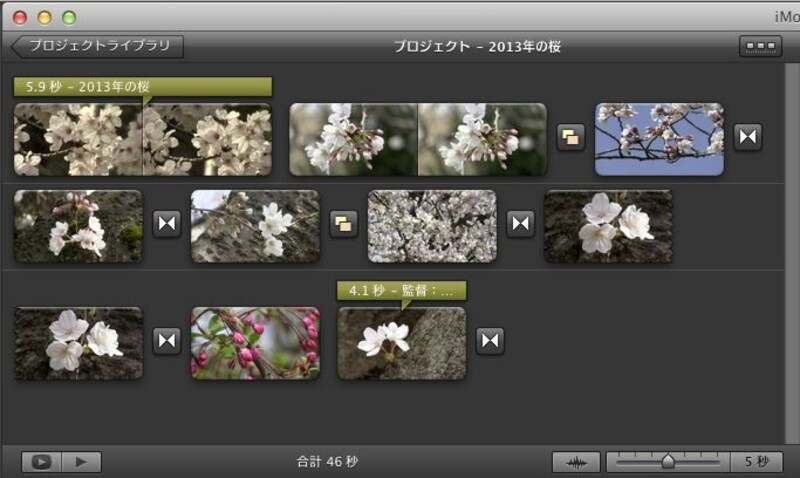クリップの配置とフィニッシュ
プロジェクトの準備ができたら、いよいよクリップをプロジェクトに配置します。クリップを配置する場合、クリップの中から必要な映像部分を選択して切り出す必要があります。これをトリミングといいますが、詳細な操作は別の記事でご紹介するので、ここでは手順のみを解説しておきます。●クリップの範囲を選ぶ
1本のクリップの中から、必要な映像部分を選択します。選択は、イベントブラウザにあるクリップのサムネイル部分で、マウスをドラッグして指定します。マウスをドラッグすると黄色い枠が表示されますが、この枠が必要な映像の範囲になります。
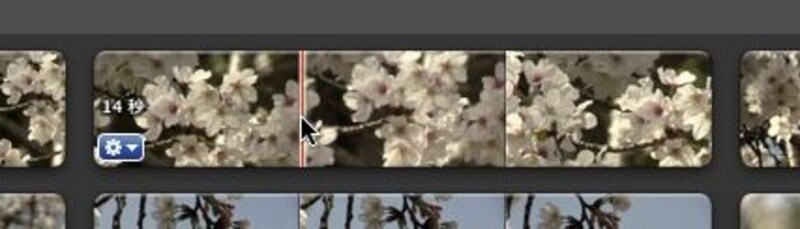
サムネイルにマウスを合わせる
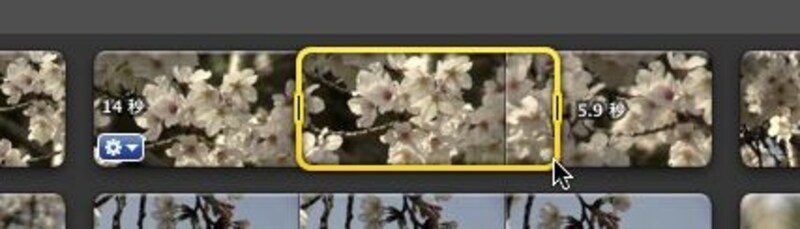
マウスをドラッグすると、黄色い枠が表示される。枠の右には、選択したクリップの長さが表示されている。
●クリップを配置する
黄色い枠の中にマウスを合わせ、そのままプロジェクトの編集画面にドラッグ&ドロップすると、クリップが配置されます。
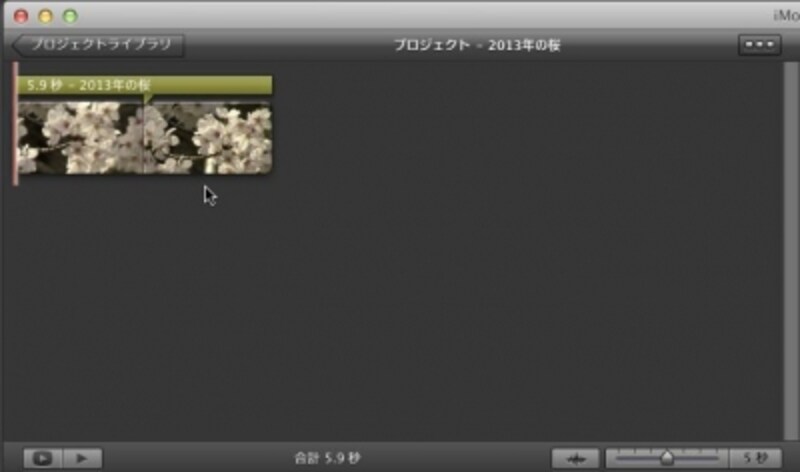
クリップが配置される