iMovieのインターフェイス
iMovieでの編集を開始する前に、iMovieの編集画面を確認しておきましょう。記事の中でも編集画面の名称が頻繁に登場するので、ここでザックリと確認しておきましょう。なお、各画面には、さらに詳細な機能が備えられていますが、それらについては、該当する操作が登場した時点で解説します。
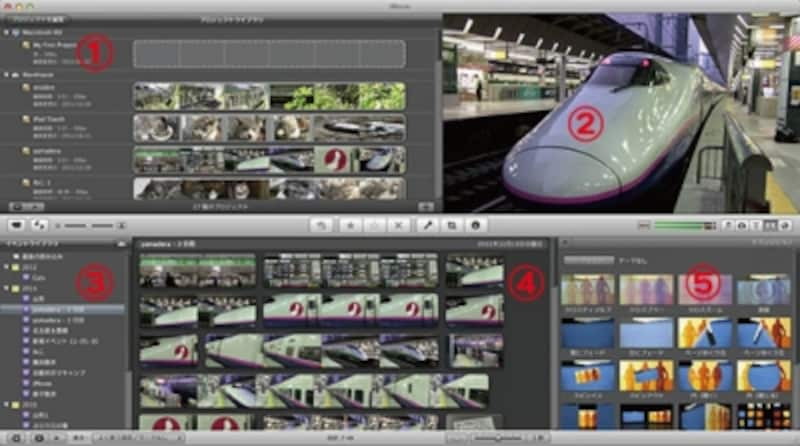
iMovieの編集画面概要
■1・プロジェクトの編集画面
ムービー編集を行うための、メイン画面です。ここで、トリミングやトランジション設定などを行います。
■2・ビューア
iMovieに取り込んだ映像や編集中のムービーの再生映像を表示します。
■3・イベントライブラリー
iMovieに取り込んだ映像は、「イベント」としてまとめられ、日付順に登録・表示されます。
■4・イベントブラウザ
イベントライブラリーでイベントを選ぶと、イベントにまとめられているクリップが表示されます。ここでクリップを選択し、プロジェクトの編集画面にドラッグ&ドロップします。
■5・ミュージック/写真/タイトル/トランジション/地図・背景
BGMや写真ファイルを選択したり、タイトルやトランジションなどのテンプレートを選択する領域です。ボタンクリックで表示を切り替えます。
iMovieでのビデオ編集の流れ
iMovieでは、次のような流れでビデオ編集を行います。また、iMovieが自動的に編集してくれるテーマによる編集や、予告編編集などがあります。本連載でも、この流れに応じて、編集作業の方法を紹介します。
・映像の取り込み
↓
・トリミング
↓
・トランジション設定
↓
・フィルター設定
↓
・BGM設定
↓
・出力/アップロード
・テーマによる編集
・予告編編集







