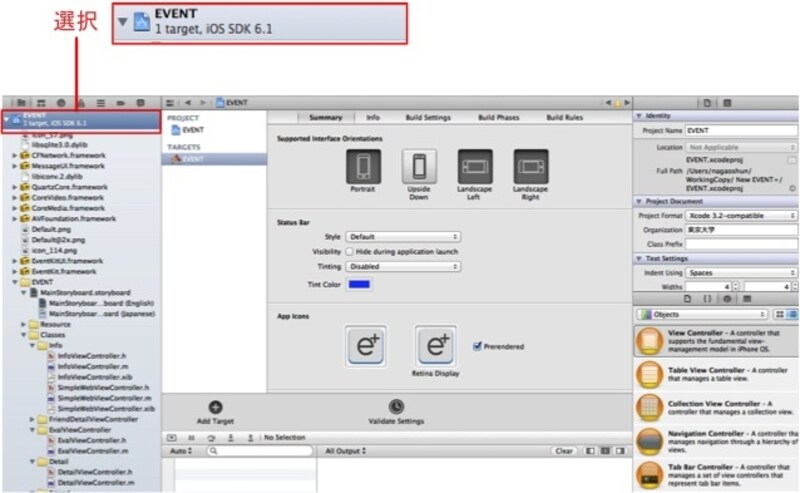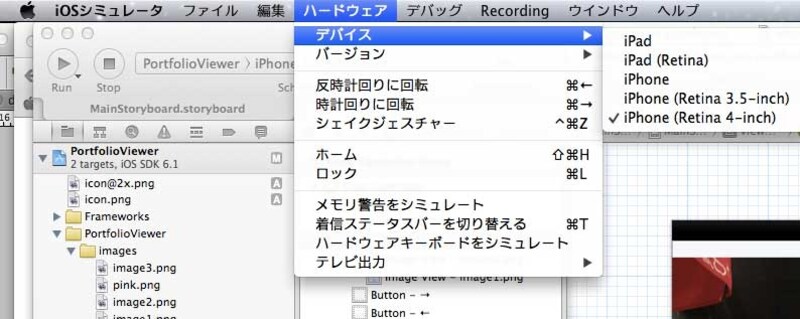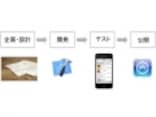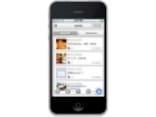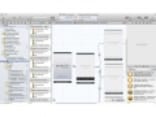アプリの設定
選択画面の一番上にある行を選択すると、そのプロジェクトの設定ができるようになります。ここの画面ではアプリのアイコンやスプラッシュ(起動時に出てくる画像)を設定したり、必要なファイルを入れたり実行の仕方を設定したり、プロジェクト全般に関わる設定を行うことができます。実行
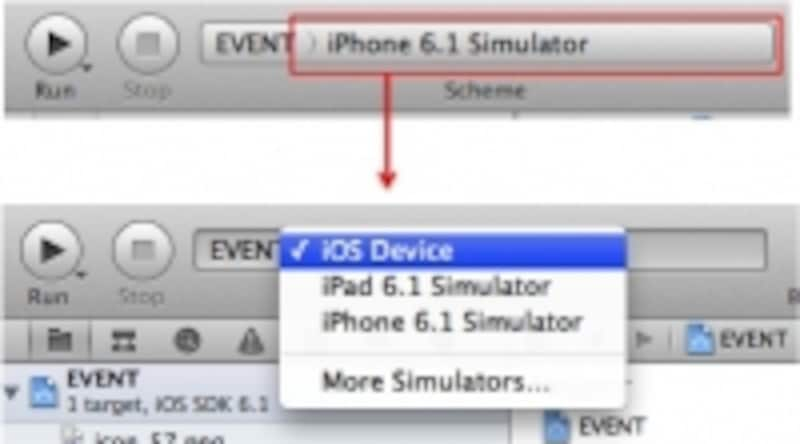
実行ボタン
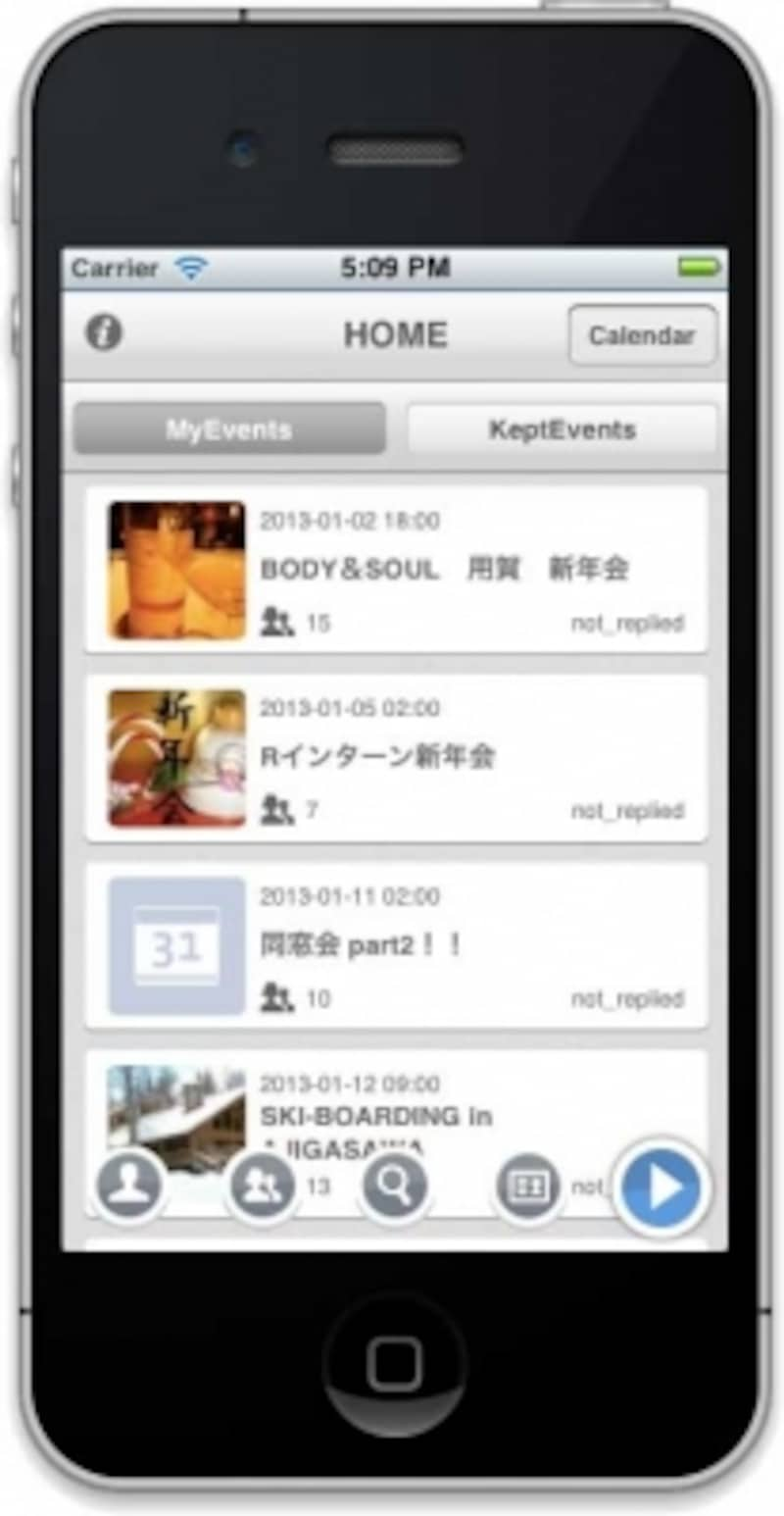
シミュレータの画面
上部のメニューには色々な機能が備わっています。上図のようにデバイスを変えることができたり、回転や振る動作、位置情報などのシミュレーションをすることが可能です。加速度センサーやBluetoothなどシミュレーションすることが難しい機能もありますが、基本的な確認はシミュレータで行うことができます。プログラムの実行を終了するには三角(Run)ボタンの右隣にある■(Stop)ボタンを押しましょう。
今回はXcodeの基本的な使い方を解説しましたが、まだまだXcodeは機能をたくさん持っています。それらは実際にアプリを作っていく上で次第に習得していくことができると思いますので、次回からは実際にアプリを作っていきましょう。