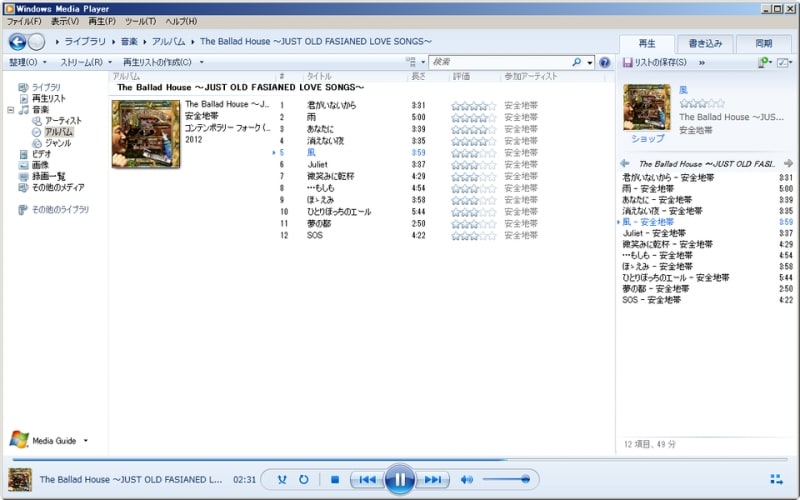「ライブラリ」モード
「Windows Media Player」のすべての機能にアクセスできる通常モードです。曲の情報をチェックしながら音楽を聴くのがメインという利用の仕方に適しています。「プレイビュー」モード
他の作業がメインで、音楽をバックグラウンドでかけたい時に適しています。メニューバー→表示→プレイビュー(P)で切り替えられます。再生、一時停止、停止、次へ、前へ、音量調整の操作ができます。右上のボタンで「ライブラリ」モードに戻せます。「スキン」モード
これはスキンの外観を自由に変更できるモードです。スキンは標準で用意されているもの以外にインターネットからいろいろなタイプのものをダウンロードもできます。メニューバーも表示しておけば小さな画面でも一通りの操作ができます。他の作業がメインでも、見た目が楽しく音楽もちゃんと聴きたい時のモードです。メニューバー→表示→スキン(K)で切り替えられます。右上のボタンで「ライブラリ」モードに戻せます。
なお外部のスキンのダウンロードは、表示→スキンセレクター→他のスキンでIEが開きますのでそこからお好きなものをダウンロードして適用してください。
「縮小表示」モード
タスクバー上の縮小画面でWMP12の操作ができるモードです。タスクバーのアイコンにカーソルを合わせると、縮小画面上に曲名、アーティスト名が表示され再生、一時停止、停止、閉じる、次へ、前への機能が使える点が便利です。これは単に右上の最小化ボタンで最小化するだけです。これは他の作業がメインで音楽は最低限の操作だけできれば良い時に適しています。
■注意点
メニューバーは[Alt]キーを1回押しで一時的に出せますが、常時表示しておきたい方はエクスプローラ上で以下の操作を行ってください。[Alt]キー1回押し→ツール→フォルダオプション→「常にメニューを表示する」にチェックして「OK」を押す。