目印になる建物を多角形で描く
駅と目印になる建物を描きます。レイヤーを追加したら、[多角形選択]ツールや[長方形選択]ツールで駅の形を多角形で囲みます。描画色を「グレー」に設定したら、[塗りつぶし]ツールで塗りつぶします。他の建物も同様に描きます。![[多角形選択j]ツールで建物を選択して色で塗りつぶしたところ](https://imgcp.aacdn.jp/img-a/800/auto/aa/gm/article/3/9/3/5/7/0/15.jpg)
[多角形選択j]ツールで建物を選択して色で塗りつぶしたところ
目的地の建物は赤で塗りつぶして目立たせるのがポイントです。

目的地の建物を赤く塗りつぶした
さらに、コンビニなどの目印になる地点に、[ブラシ]ツールの円ブラシでクリックして、少し濃い目のグレーの点をつけておきます。
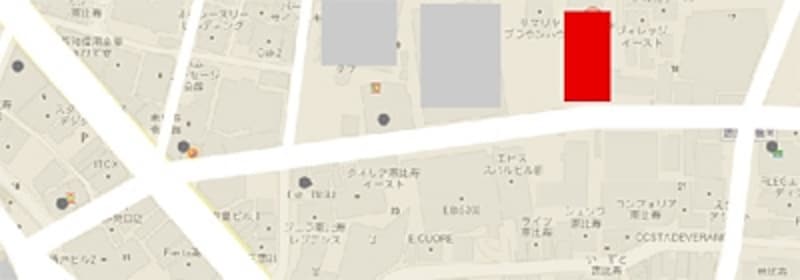
目印地点にグレーの点を描いた
目印にテキストを入力
地図作りもいよいよ終盤。目印となる建物などに名称を入れましょう。1. 半透明にしていた色を塗りつぶしたレイヤーの不透明度を、元の「100%」に戻します。
2. [テキスト]ツールで目印になる建物や地点に文字を書き入れます。目的地は「赤」などの目立つ色で、少し大きめのフォントサイズで入力します。太字にするのも効果的です。

目的地を「赤」の少し大きめのフォントの太字で表記
3. はじめての人も迷うことなく目的地へ導く配慮として、駅の最寄りの出口名や、目的地へのルートを点線で表記しましょう。
点線は[ブラシ]ツールの円ブラシを選び、線路を描いたときと同様にブラシのオプションで「間隔」を「200%」にしてドラッグして描きます。

最寄りの出口と目的地へのルートを表記
地図パーツを配置する
さらに「信号機」や「方角」も描き加えておくとより親切な地図になります。このようなパーツは図形を組み合わせて描きます。たとえば信号機の場合は、[角丸長方形]ツールで横長の形を描き、その上に円を3つ並べて作ります。
![[角丸長方形]ツールで横長の形を描きその上に円を描く](https://imgcp.aacdn.jp/img-a/800/auto/aa/gm/article/3/9/3/5/7/0/26.jpg)
[角丸長方形]ツールで横長の形を描きその上に円を描く
方角は[楕円形]ツールで円形を描き、その上に[カスタムシェイプ]ツールの「矢印6」を重ねて作り、「N」の文字を上に書きます。
![[楕円形]ツールで円を描き[カスタムシェイプツール]で矢印を描く](https://imgcp.aacdn.jp/img-a/800/auto/aa/gm/article/3/9/3/5/7/0/28.jpg)
[楕円形]ツールで円を描き[カスタムシェイプツール]で矢印を描く
最後に、[切り抜き]ツールで地図の必要な部分だけをドラッグして囲み、切り取って簡略地図の完成です。
![信号機や方角のパーツを配置して[切り抜き]ツールで囲んで切り抜いて完成!](https://imgcp.aacdn.jp/img-a/800/auto/aa/gm/article/3/9/3/5/7/0/20.jpg)
信号機や方角のパーツを配置して[切り抜き]ツールで囲んで切り抜いて完成!
次は完成した地図をいろいろな色のバリエーションに変えてみましょう。イメージがガラッと変わりますよ!







