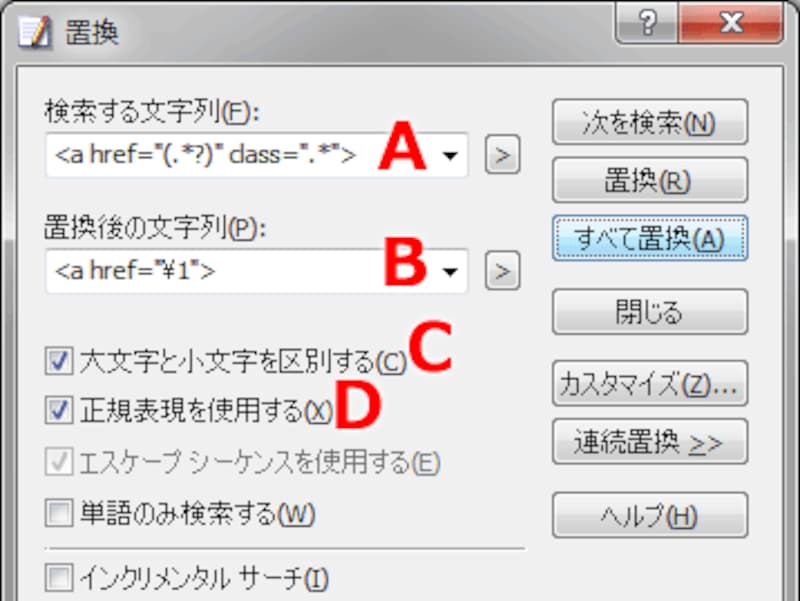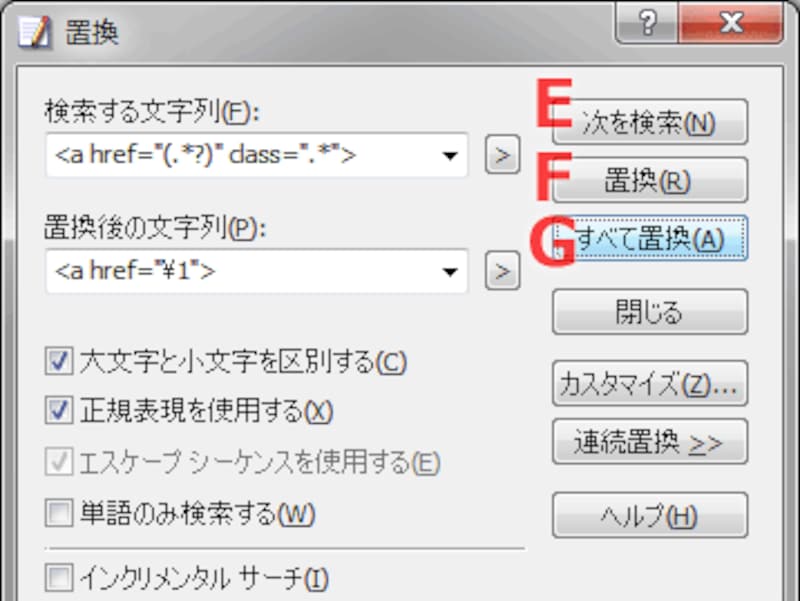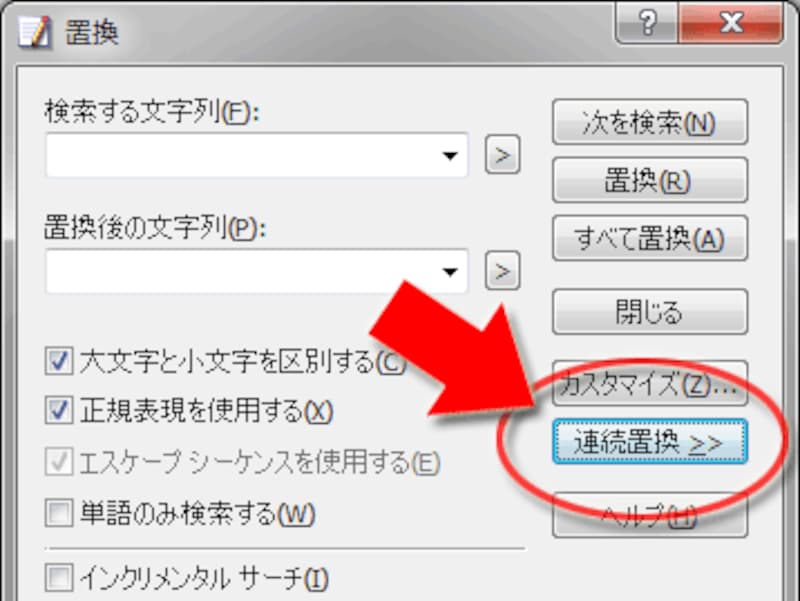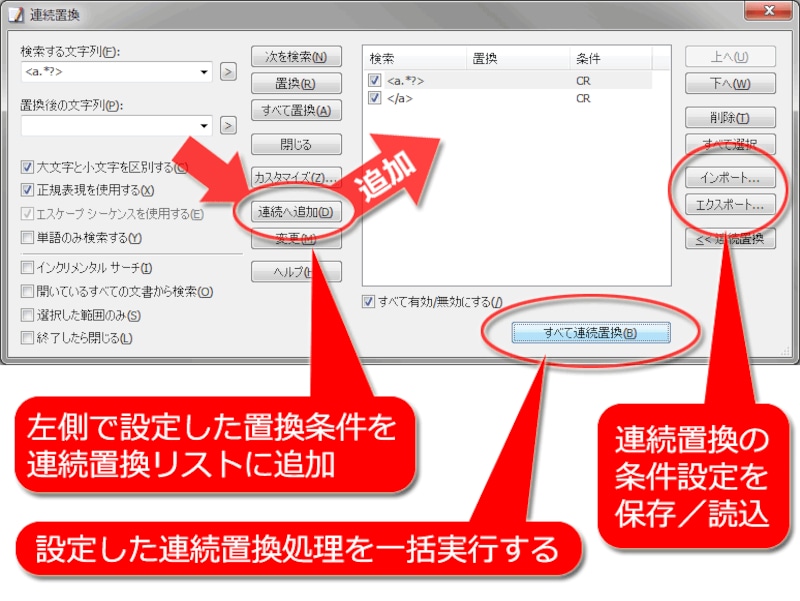置換機能の操作
EmEditorの置換機能には、以下のように3通りの使い方があります。- 現在開いているファイルに対して、
(1) 「1つの置換条件」に合致する箇所をすべて置換する
(2) 「複数の置換条件」に合致する箇所をすべて連続置換する - 複数のファイルを対象にして、
(3) 「1つの置換条件」に合致する箇所をすべて置換する
(1)開いているファイルだけを対象に、置換条件に合致する箇所をすべて置換
EmEditorのメニューから「検索」→「置換」をクリックすると、置換ウインドウが表示されます。もっと簡単に、ショートカットキー[Ctrl]+[H]で出すこともできます。文字列を範囲選択した上で置換ウインドウを出せば、選択中の文字列がそのまま置換元(検索する文字列)として入力された状態でウインドウが表示されて便利です。
A.「検索する文字列」欄に、検索する文字列(置換元の文字列)を入力します。右隣の「>」ボタンを押すと入力補助が出ます。正規表現を使用する設定になっていれば、正規表現に関する補助も表示されて便利です。
B.「置換後の文字列」欄に、Aで指定した文字列と置き換えたい文字列を入力します。空欄にしておけば、「Aで指定した文字列を削除する」意味になります。右隣の「>」ボタンを押すと入力補助が出ます。
C.「大文字と小文字を区別する」欄にチェックを入れると、例えば「a」と「A」は別の文字として扱われます。大文字・小文字が混在している状況(HTML内で<div>タグと<DIV>タグが混在している場合など)で、それらを区別せずに一括置換したい場合には、チェックを外しておきましょう。
D.「正規表現を使用する」欄にチェックを入れると、正規表現が使えるようになります。今回ご紹介する方法を使用する際には、必ずチェックを入れておいて下さい。
1箇所ずつ確認しながら置換したい場合は、「次を検索」ボタン(E)をクリックして該当箇所を反転表示させ、「置換」ボタン(F)をクリックして置換処理を行います。すべて一括で自動置換させたい場合は、「すべて置換」ボタン(G)をクリックします。
(2)開いているファイルだけを対象に、「複数の置換条件」に合致する箇所を連続置換
EmEditorのメニューから「検索」→「置換」をクリックし、表示された置換ウインドウ内にある「連続置換>>」ボタンをクリックします。※前回使用時に「連続置換」モードのまま終了した場合は、メニューから「検索」→「置換」を選ぶだけで連続置換ウインドウが表示されます。
例えば右図では、(1)「a要素の開始タグを削除」し、(2)「a要素の終了タグを削除」するという2つの置換条件を設定しています。これによって、HTMLソース内から「リンクを作るタグだけを削除」できます。1の条件で正規表現を使っているため、href属性の値(リンク先URL)などに関係なく、すべての開始タグを一気に削除できます。
連続置換内容は、「エクスポート」ボタンを押すことでファイルに保存できます。「インポート」ボタンを押して読み込むことで、過去に保存しておいた条件で何度でも同じ連続置換処理ができます。
上記の(1)・(2)は、どちらも「現在開いているファイル」だけを対象にした機能です。複数のファイルを対象にして一気に置換処理を行うには、「ファイルから置換」機能を使います。
次に、「ファイルから置換」機能の使い方をご紹介致します。

![メニュー:[検索]→[置換]](https://imgcp.aacdn.jp/img-a/800/auto/aa/gm/article/3/8/9/3/8/4/800__replacemenu.png)