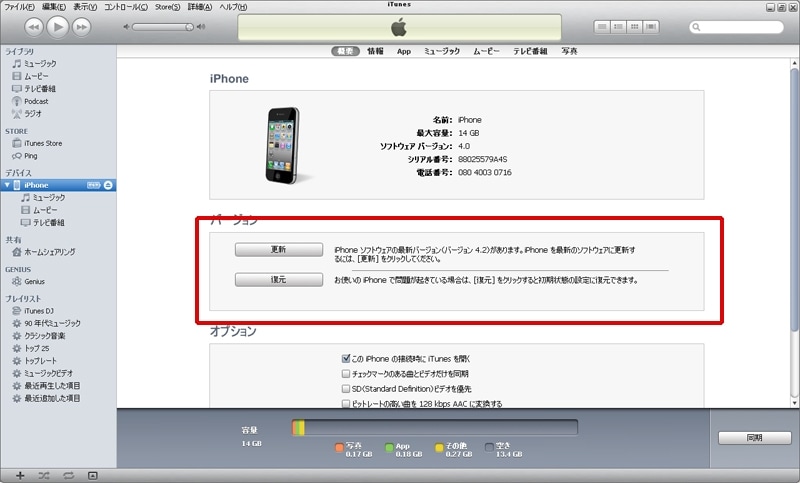iPhoneが故障したかな、と思ったら
iPhoneがうまく動かず、「フリーズしてしまう」、「文字の入力がもたもたする」「アプリがちゃんと起動しない」といった「故障かな?」と思うことがあるかも知れない。そんな時にはいくつかの対策があるので試してみるといいだろう。再起動、リセット、復元の順でやってみよう
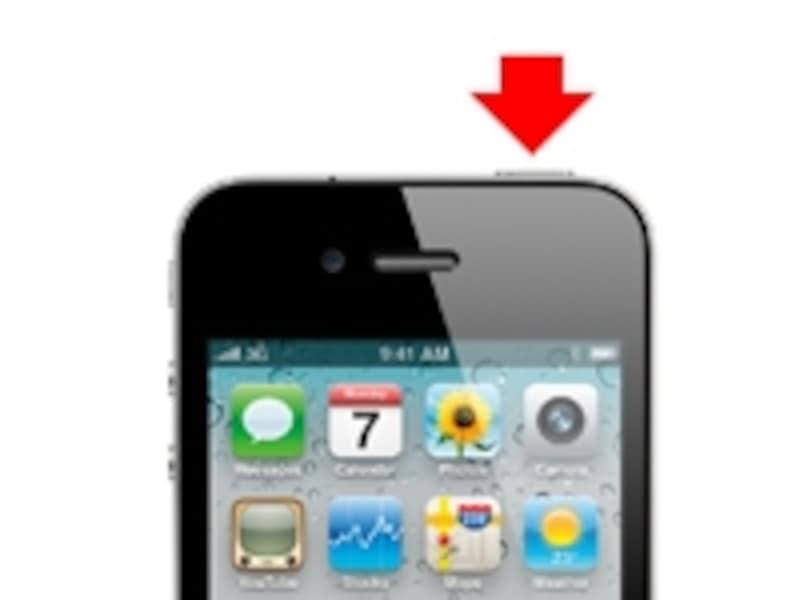
本体上部の電源ボタンを長押しすれば再起動できる

画面下にあるホームボタンと、電源ボタンを同時に長押しで、iPhoneをリセットできる
iPhoneをパソコンと接続してiTunesを起動。サイドバーからデバイスを選ぶと、アップデートファイルと「復元」を選ぶ項目がある。この「復元」を選ぶと、iPhoneを初期状態に戻してくれるのだ。
「復元」を行えば、データなどきれいサッパリとなるが、設定などは再び行わなくてはならないこともあるので、覚悟して行うのがいいだろう。
復元処理が終わったら、バックアップデータを使ってデータをバックアップ時まで戻すか、まっさらな状態で使うかを選ぶ。
以上の3つの手段を試してみても、調子が悪いようならば、アップルストアなどに駆け込もう。
【関連サイト】
iTunes:iPhone、iPad、または iPod touch ソフトウェアのバックアップ、アップデート、および復元