今回は、Windows 7のすべての新機能をご紹介する紙面がありませんので、Windows操作の中心となるデスクトップに焦点をあてて解説します。なお、図版等はWindows 7 RC版のものを使用しました。
サイドバーがなくなった
Windows Vistaでは、デスクトップ右側にCPUメーターや時計などのガジェットを収納するサイドバーが表示されていました。Windows 7では、サイドバーがなくなり、デスクトップにガジェットを直接配置するようになりました。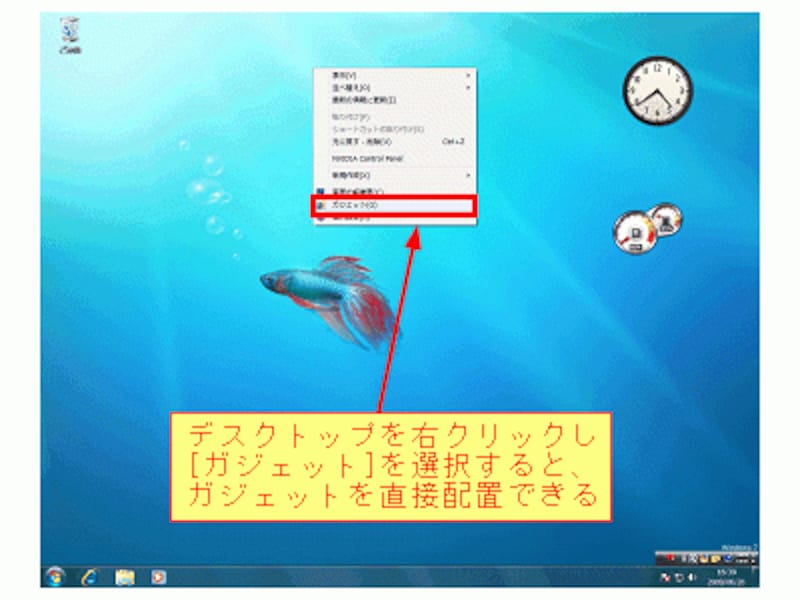
[クイック起動]ボタンとタスクボタンが統合された
[クイック起動]ボタンとタスクボタンの区別がなくなり、プログラムの起動とウィンドウの切り替えが同じアイコンでできるようになりました。枠なしのアイコンは、従来の[クイック起動]ボタンと同様の機能で、クリックするとプログラムが起動します。一度、プログラムが起動すると枠付きのアイコンに変化し、タスクボタンとして機能します。
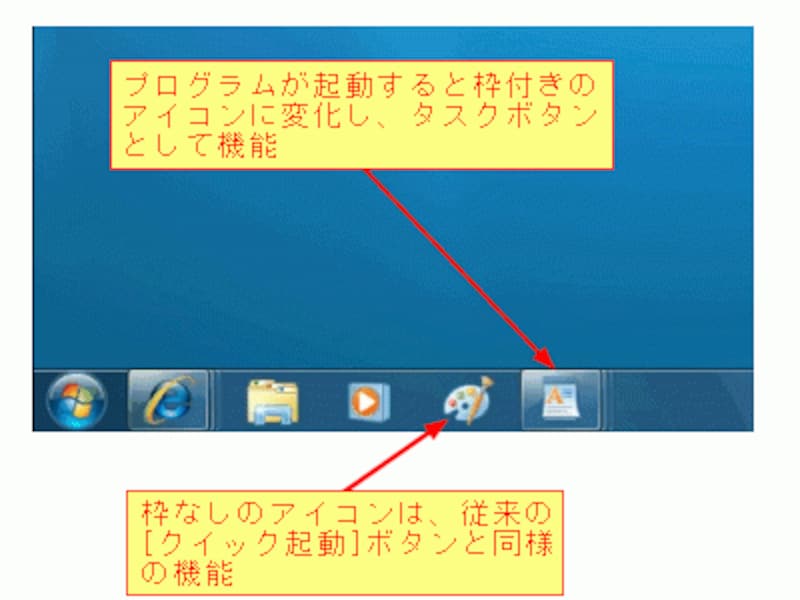
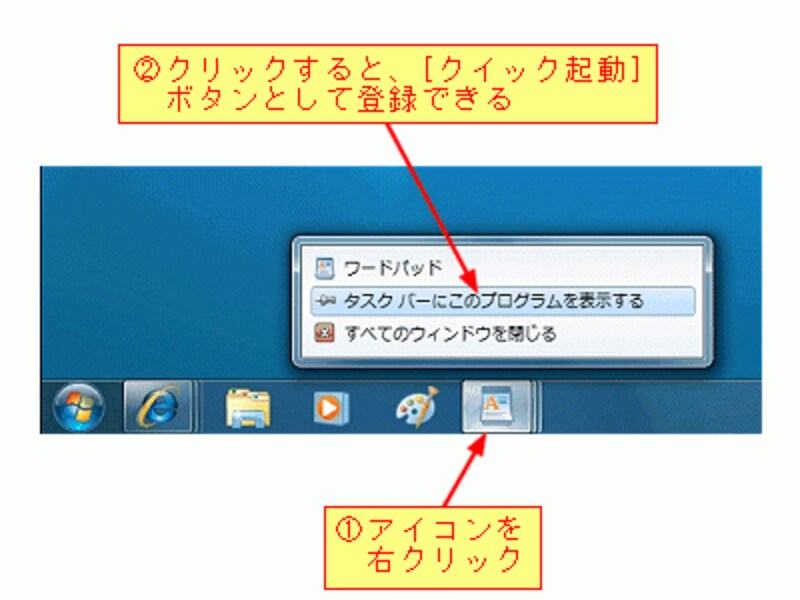
タスクボタンに複数のサムネイルが表示される
タスクボタンがグループ化されている場合、Windows Vistaでは1つのサムネイルしか表示されませんでした。Windows 7では、複数のサムネイルを同時に表示することができるようになりました。しかも、サムネイルをマウスでポイントすると、選択したウィンドウが最前面に表示されます(Aero Peek機能)。
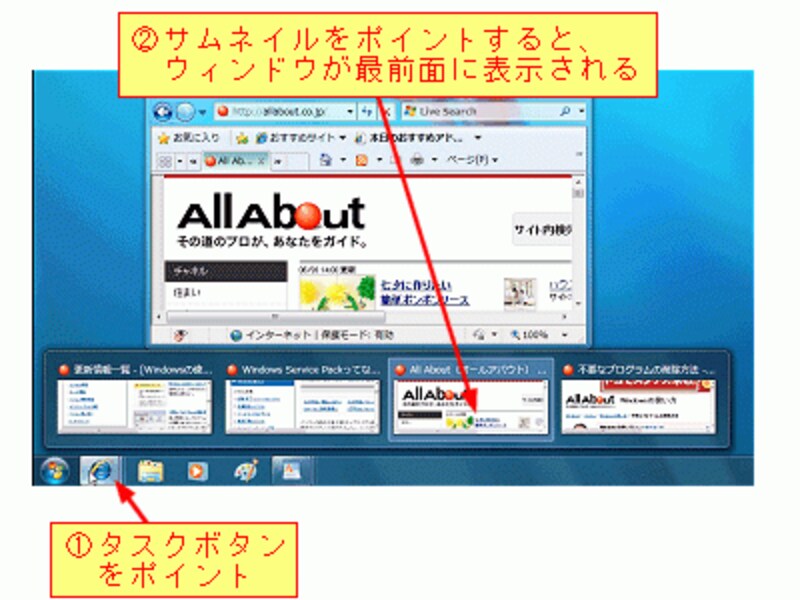
コンパクトになった[スタート]メニュー
Windows 7の[スタート]メニューはWindows Vistaと比較すると、かなりコンパクトになりました。Windows Vistaの[スタート]メニューの左上にあったInternet ExplorerやWindowsメールなどを常時表示する領域がなくなりました。これは、タスクバーの機能強化にともない、常に表示している必要性が低下したためだと思われます。Windows Vistaでは[電源]ボタンの設定が分かりにくかったのですが、Windows 7ではより直感的に分かりやすくなりました。[電源]ボタンの機能変更は、[スタート]ボタンを右クリック→[プロパティ]で簡単に設定できるようになりました。
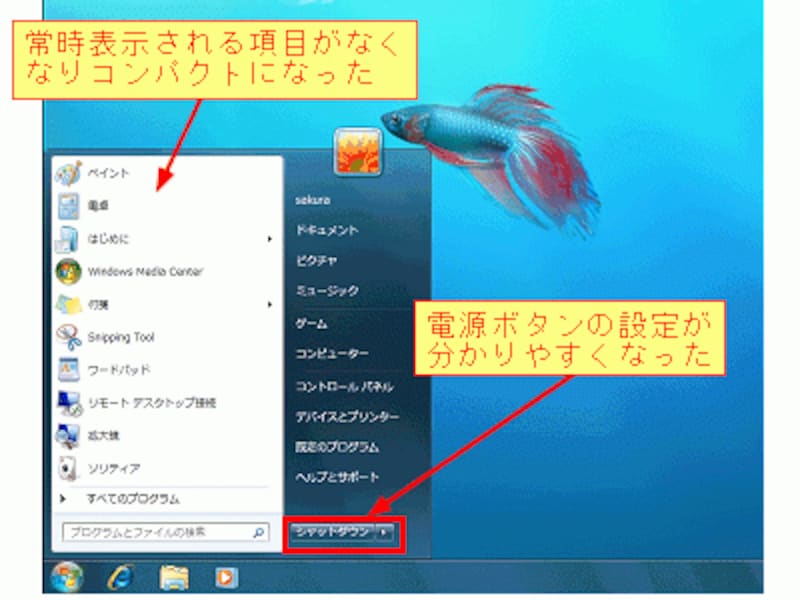
全体的に見て、Windows 7のデスクトップは、かなり使いやすくなっています。特にタスクバーは秀逸で、よく使うプログラムがワンクリックで起動でき、複数ウィンドウの切り替えもスムースにできます。






