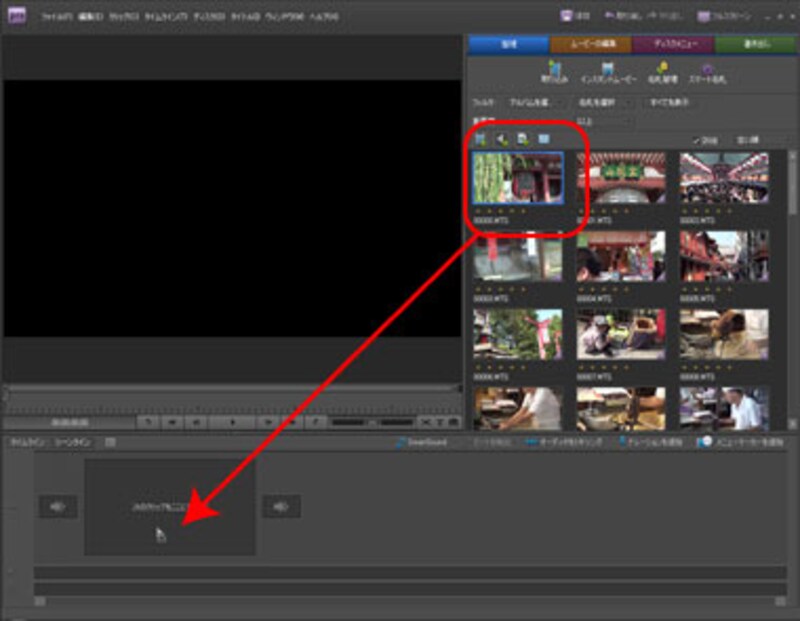編集する
1・タイムラインに配置する
読み込んだ映像は「クリップ」や「ビデオクリップ」と呼びますが、利用したいクリップを「シーンライン」にドラッグ&ドロップします。
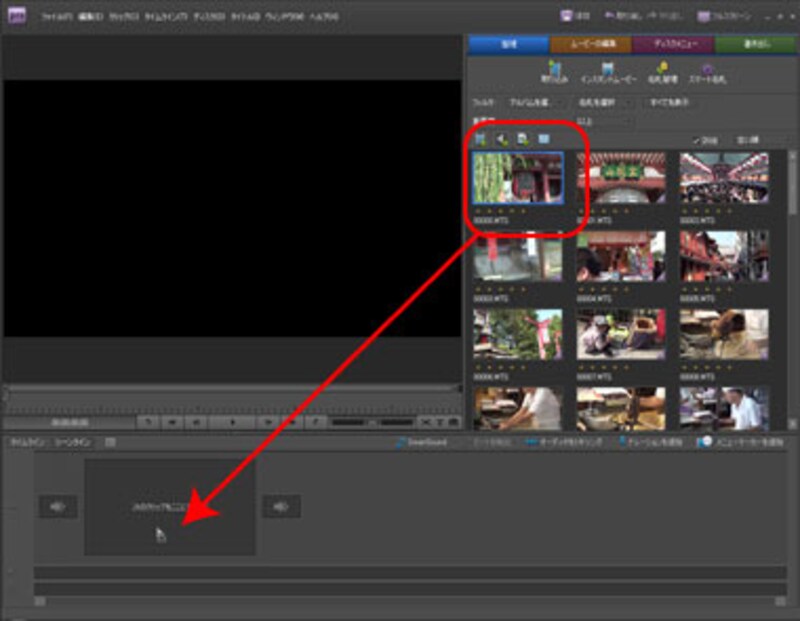 |
| ▲サムネイルをドラッグ&ドロップする。 |
![]() |
| ▲シーンラインに配置される。 |
![]() |
| ▲続けて配置する。 |
2・トリミングする
クリップの中から必要な映像だけを取り出す作業を「トリミング」といいます。トリミングにはいくつかの方法がありますが、たとえば、シーンラインに配置したクリップを選び、プレビューウィンドウでトリミングしてみましょう。
![]() |
| ▲シーンラインでクリップを選択する。 |
![]() |
| ▲「時間インジケータ」をドラッグして、開始点(スタート位置)を見つける。 |
![]() |
|
|
| ▲「インポイント」を開始位置までドラッグする。 |
![]() |
| ▲同じように、終点は、「アウトポイント」をドラッグして指定する。 |
3・トランジションを設定する
画面の切り替え時に利用する特殊な効果を「トランジション」といいます。トランジションは、「ムービーの編集」パネルにある「トランジション」から、利用したい効果をシーラインに配置したクリップとクリップの間にドラッグ&ドロップするだけで設定できます。
![]() |
| ▲トランジションをドラッグ&ドロップする。 |
![]() |
| ▲トランジションを設定する。 |
4・タイトルを作成する
タイトルを設定したいクリップを選択し、モニタパネルで時間インジケータをドラッグしてタイトルを配置したい位置を見つけます。
![]() |
| ▲タイトルを配置した位置を見つける。 |
![]() |
| ▲「タイトル」→「新規タイトル」→「静止画タイトル」を選択する。 |
![]() |
|
▲メインタイトルを作成
1.フォントサイズを指定する
2.テキストスタイルを選択する
3.スペシャルエフェクトを選択する
(画像クリック)
|
5・BGMを配置する
映像にお気に入りの楽曲をBGMとして設定してみましょう。作業は「タイムライン」に切り替えて行います。
![]() |
| ▲「タイムライン」をクリックして、パネルをタイムラインモードに切り替える。 |
![]() |
| ▲タスクパネルでオーディオデータを表示させ、利用するクリップをタイムラインの「サウンドトラック」にドラッグ&ドロップする。 |