Flash Videoをパブリッシュする
ここの例では、ビデオのコントローラーにFlashが標準で備えているテンプレートを利用しました。もちろん、テンプレートを利用しないで、Action Scriptでコントロール設定を行ってもかまいません。
そして、最後にFlash Videoを「パブリッシュ」します。パブリッシュ(Publish)は「出版」という意味ですが、そのほかに「発行、発信」といった意味もあります。ここでは、編集した結果を、ユーザーが利用できるさまざま形式で出力するので、発行や発信といった意味合いになるでしょうか。
なお、実際に必要となるのはSWFファイルですが、ほかにHTMLファイルも出力してみましょう。
1・パブリッシュ設定を行う
メニューバーから「ファイル」→「パブリッシュ設定...」を選択し、設定パネルを表示します。ここで「形式」タブをクリックし、必要な「タイプ」を選択します。「Flash」タブや「HTML」タブも必要があれば設定変更します。
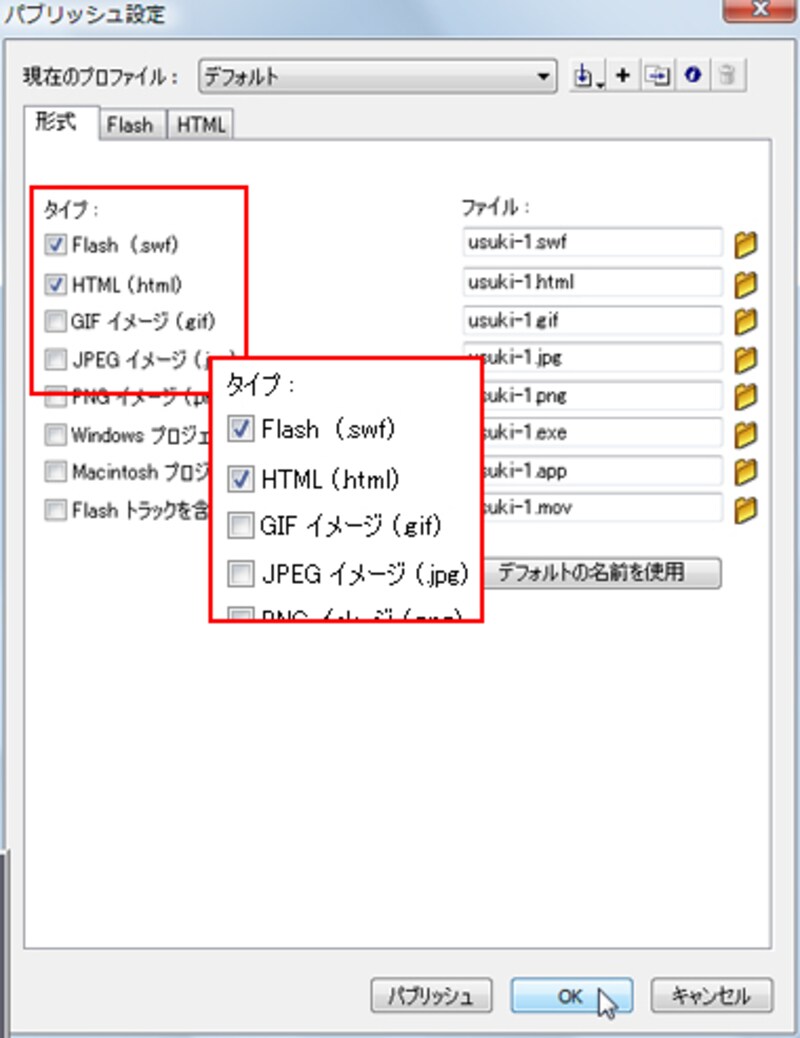 |
| ▲パブリッシュ設定を行う。「形式」タブで、必要なタイプを選択する。 |
2・パブリッシュを実行する
設定が終了したら、「ファイル」→「パブリッシュ」を選択してください。パブリッシュが実行されます。
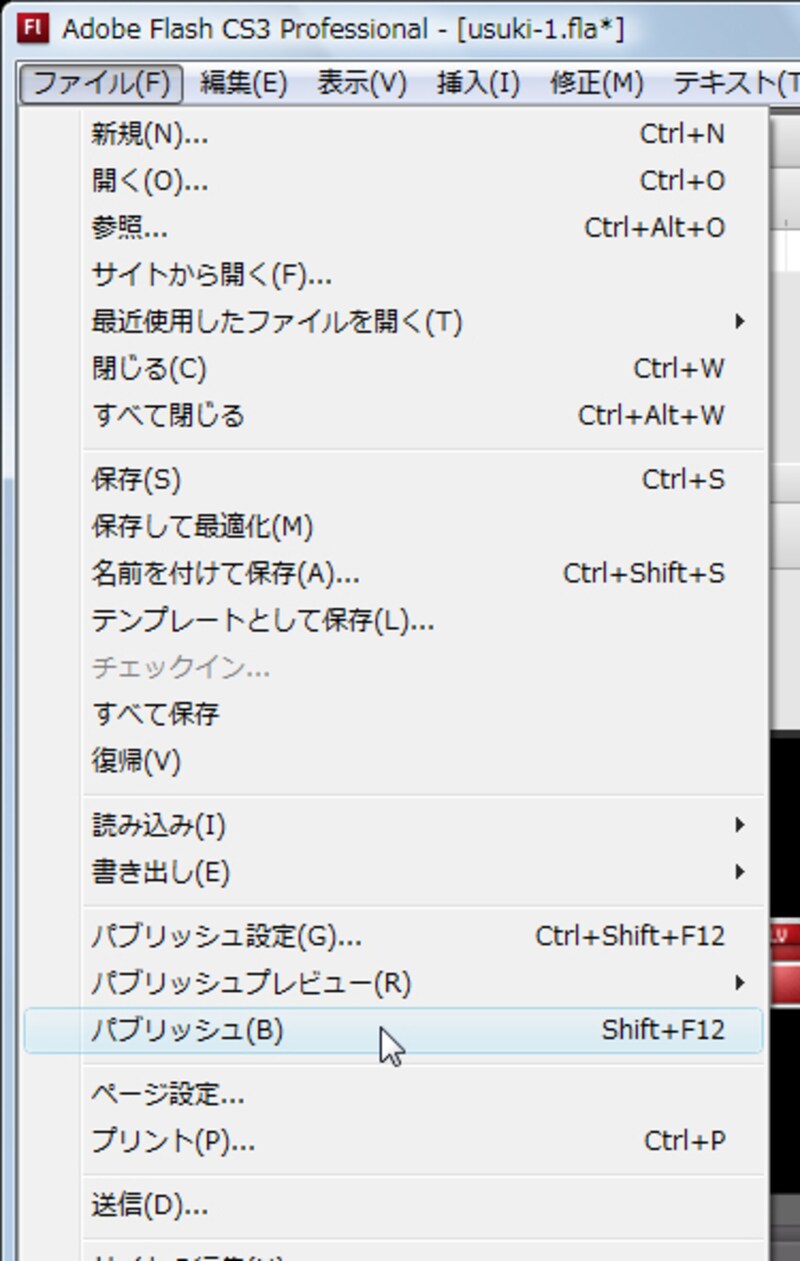 |
| ▲パブリッシュを選択/実行する。 |
3・ファイルが出力される
パブリッシュを実行すると、選択したファイルが生成されます。ここに、「AC_RunActiveContent.js」という、指定していないファイルも生成されています。
このファイルは、Internet ExplorerでFlash Videoを再生する際、ActiveXコントロールの実行を許可しなければならなくなったのです。そのため、「このコントロールをアクティブ化して使用するにはクリックしてください」と毎回表示されるのですが、この表示を回避するために、AC_RunActiveContent.jsという外部ファイルを利用します。ファイルはjavascriptで書かれているので、興味がある場合は、中を覗いてみてください。
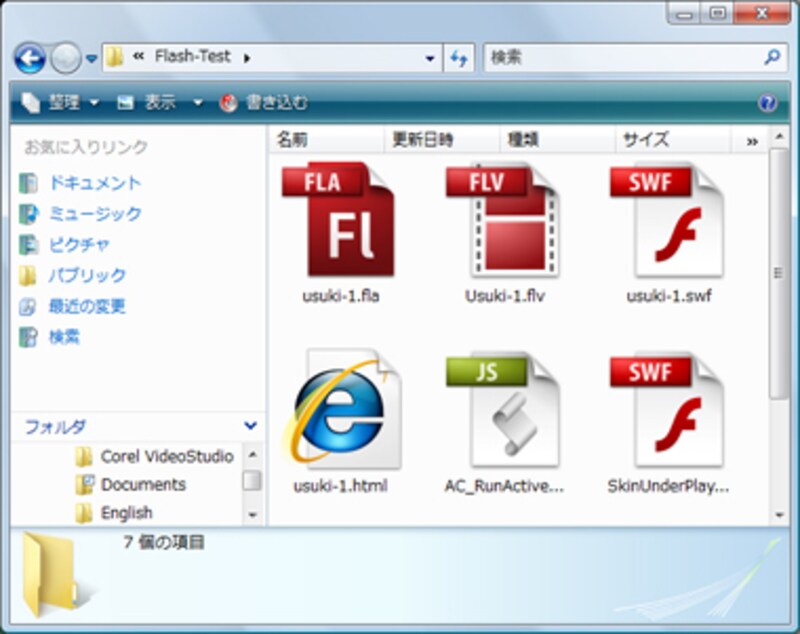 |
| ▲出力されたファイル。 |
もう1つ、「SkinUnderPlayStopSeekMuteVol.swf」というSWFファイルが生成される場合もあります。これは、テンプレートで選択したコントローラを利用するためのSWFファイルです。データをアップロードする場合は、これも一緒にアップロードしましょう。
さて、次回はブログに公開する方法を解説します。







