「ムービーメーカーでビデオ編集」 の第2回目は、トリミング方法についての解説です。「トリミング」とは、取り込んだビデオ映像から必要な映像部分をピックアップする作業のことをいいます。
ビデオクリップのトリミング
ビデオカメラから取り込んだ映像から、必要な映像部分を選ぶ作業を「トリミング」や「トリム」といいます。市販のビデオ編集ソフトには、必要な映像範囲を範囲指定するトリミング機能が搭載されていますが、Windowsムービーメーカーにはとくにトリミング機能としては搭載されていません。
しかし、Windowsムービーメーカーには「分割」という機能が搭載されており、これを利用してトリミングを行います。では、早速トリミングを行ってみましょう。
ところで、ビデオカメラから取り込んだ映像などの編集素材を、ここでは「クリップ」と呼びましょう。たとえば、映像や音楽、写真などのクリップを、次のように呼ぶことにします。
・映像→ビデオクリップ
・音楽→オーディオクリップ
・写真→イメージクリップ
クリップ(Clip)には「切り抜き」などの意味がありますが、ここでは、1つの素材というような意味合いで利用しましょう。
●これから行うトリミング作業
これから行うトリミング作業は、先の取り込み操作で取り込んだビデオクリップから、必要な映像部分を3箇所取り出す方法を解説します。
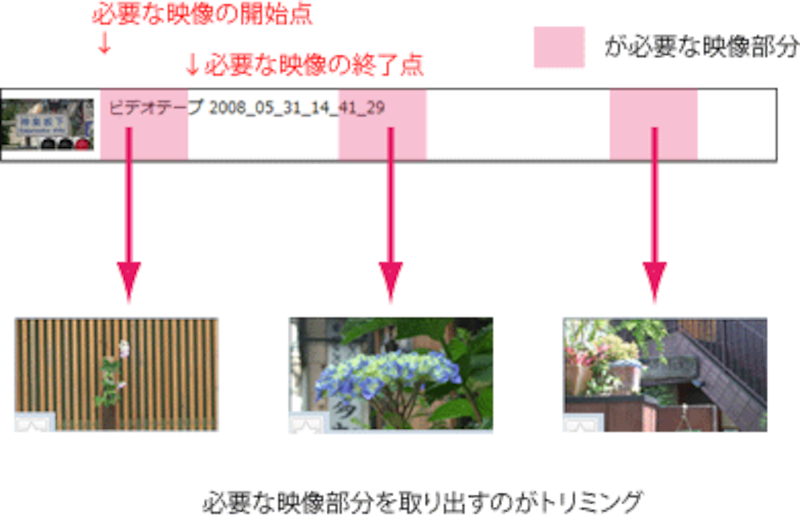 |
| ▲このように、1つのクリップから3つの必要範囲をピックアップする。 |
ストーリーボードにクリップを配置する
1・クリップを配置する
ムービーメーカーに取り込んだビデオクリップを、ストーリーボードにドラッグ&ドロップします。ストーリーボードには「メディアをここにドラッグしてください」と表示されているので、ここにドラッグ&ドロップします。
 |
| ▲読み込んだビデオクリップを、ストーリーボードにドラッグ&ドロップする。 |
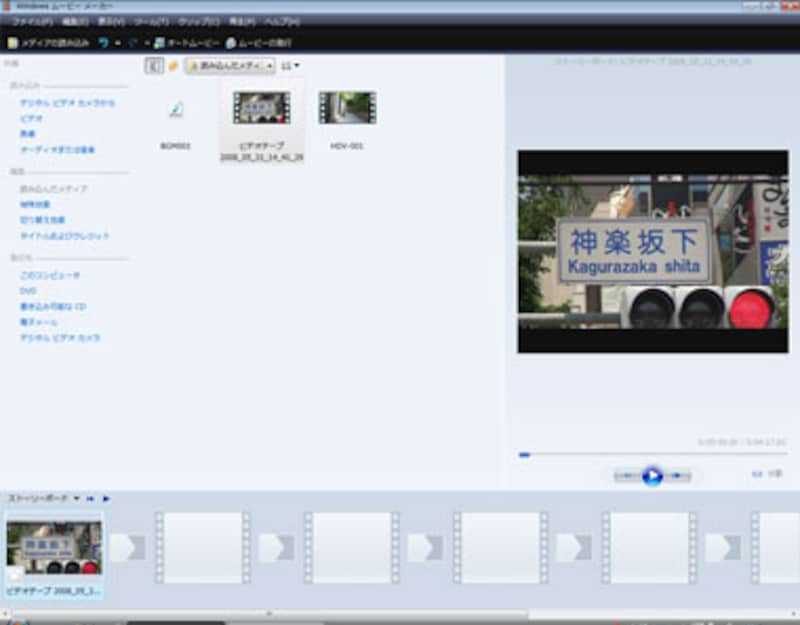 |
2・他のクリップも配置する
他のビデオクリップも、同じようにストーリーボードに配置します。
 |
| ▲他のクリップを配置する |
●クリップを入れ替える
ストーリーボードに配置したクリップは、ドラッグ&ドロップで順番を入れ替えることができます。
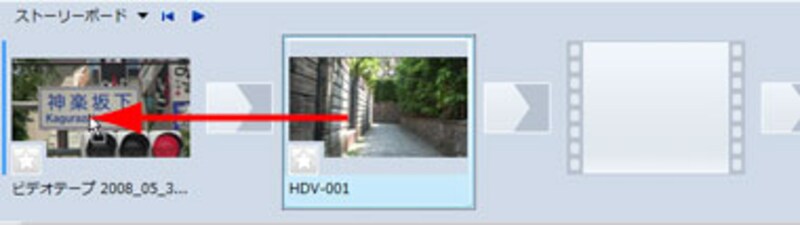 |
| ▲クリップをここにドラッグする。 |
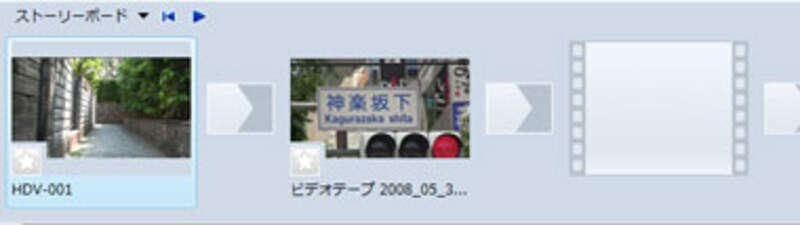 |
| ▲クリップが入れ替わる。 |
|
■「ストーリーボード」という名前 ムービーメーカーから、最終的にムービーを出力すると、ストーリーボードに並べたクリップが、左から順に再生されます。 したがって、ここで再生したい順番に並べることで、ムービーのストーリー構成ができるのです。 そこから、この領域を「ストーリーボード」と呼んでいます。 |
●クリップを削除する
ストーリーボードに配置したビデオクリップが不要になった場合は、不要なクリップを選択して、「Delete」キーを押すか、右クリックして表示されたメニューから「削除」を選択してください。ストーリーボードからビデオクリップを削除できます。
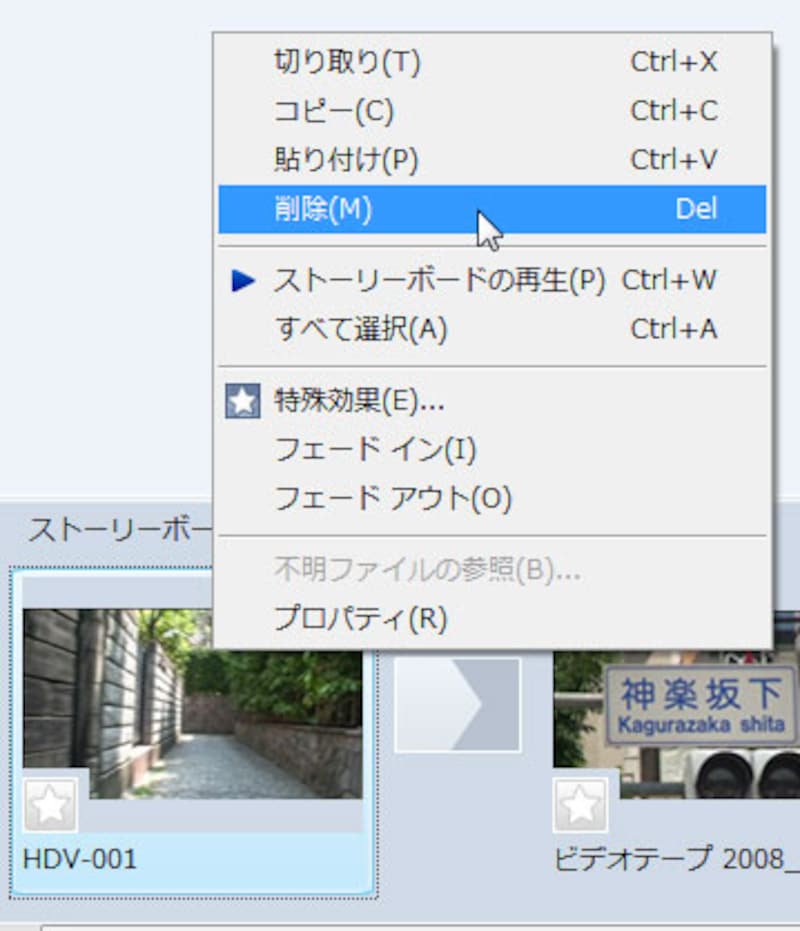 |
| ▲右クリックして、「削除」を選択する。 「Delete」キーを押してもOK。 |
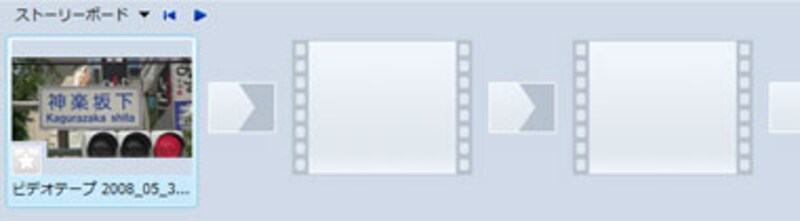 |







