システムイメージをバックアップしておくとシステムが不安定になった時、インストール後の一番使いやすい状態に簡単に戻すことができます。
今回は、Windows 7のシステムイメージのバックアップと復元について解説します。バックアップまたは復元にかかる時間は、データの容量にもよりますが、Windows 7のみの一番シンプルな状態で8分程度です。
システムイメージを作成する
Windows 7のシステム全体をそのままバックアップするには、「システムイメージの作成」が必要です。まず、コントロール パネルを開き[システムとセキュリティ]カテゴリにある[バックアップの作成]をクリックします。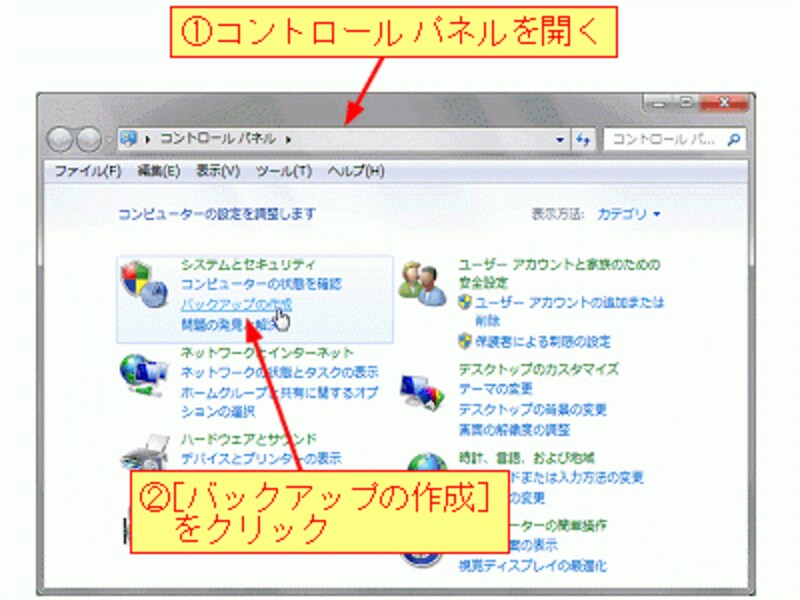
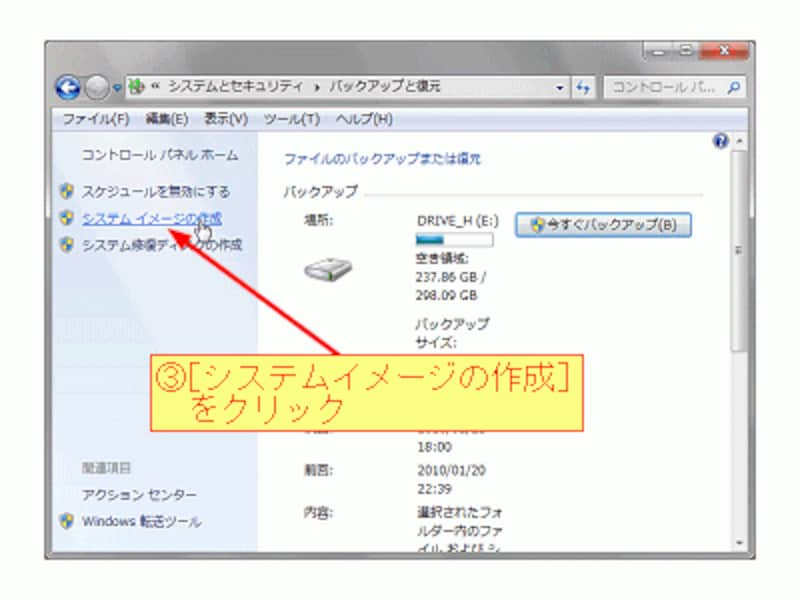
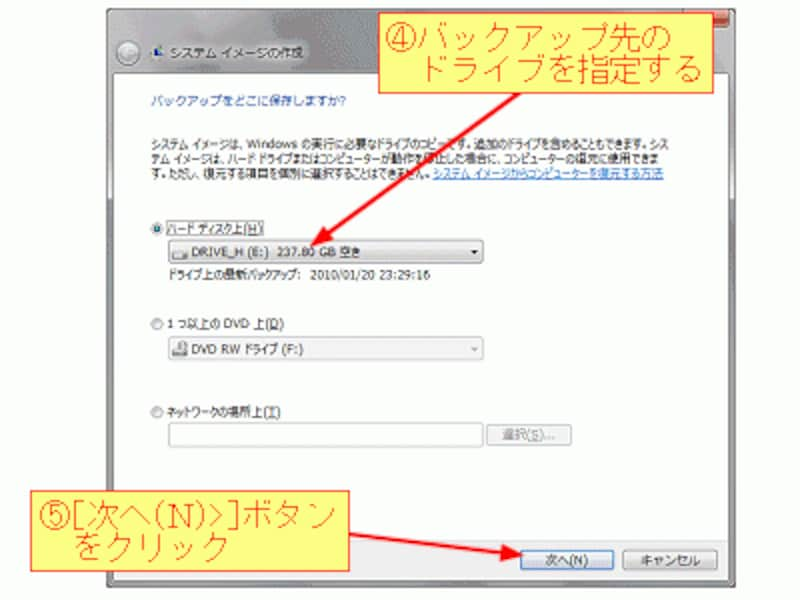
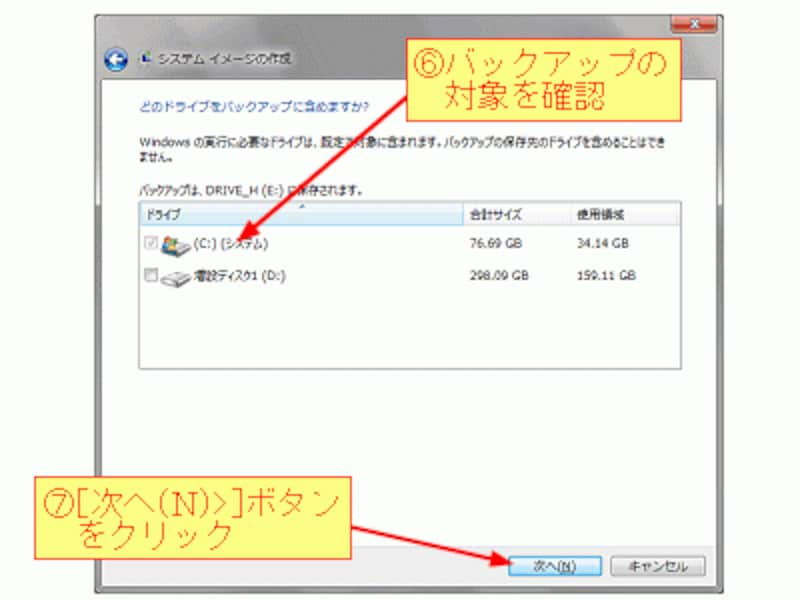
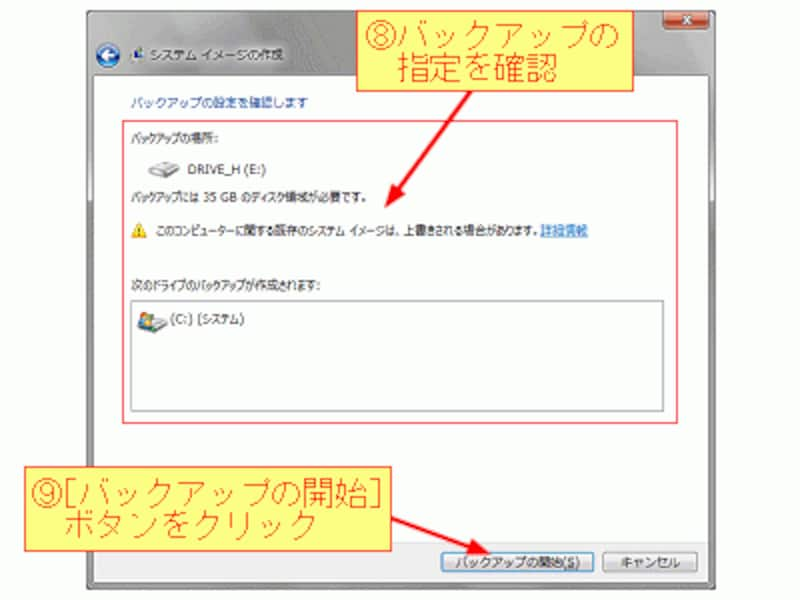
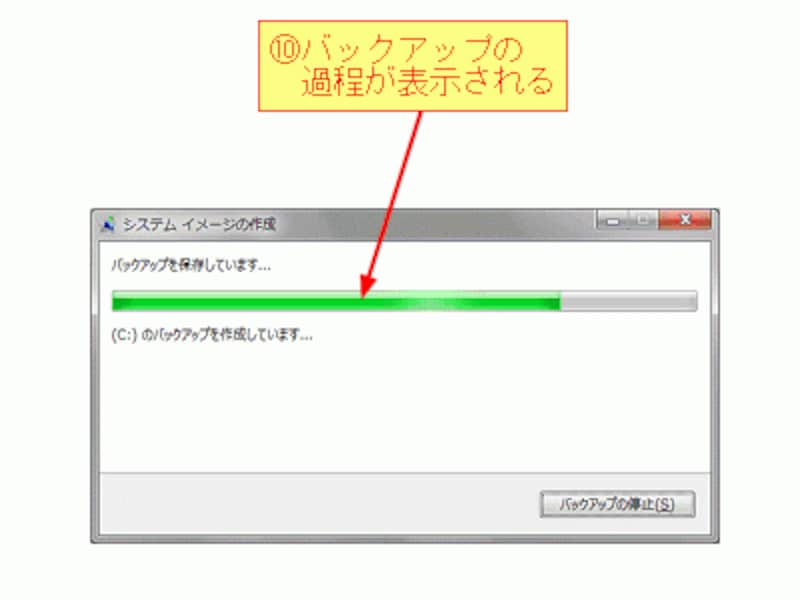
システムイメージを復元する
バックアップしたシステムイメージを復元したいときは、コントロール パネルを開き[システムとセキュリティ]カテゴリにある[バックアップの作成]をクリックします。すると、以下のダイアログボックスが表示されますので、一番下にある[システム設定またはコンピューターの回復]ボタンをクリックします。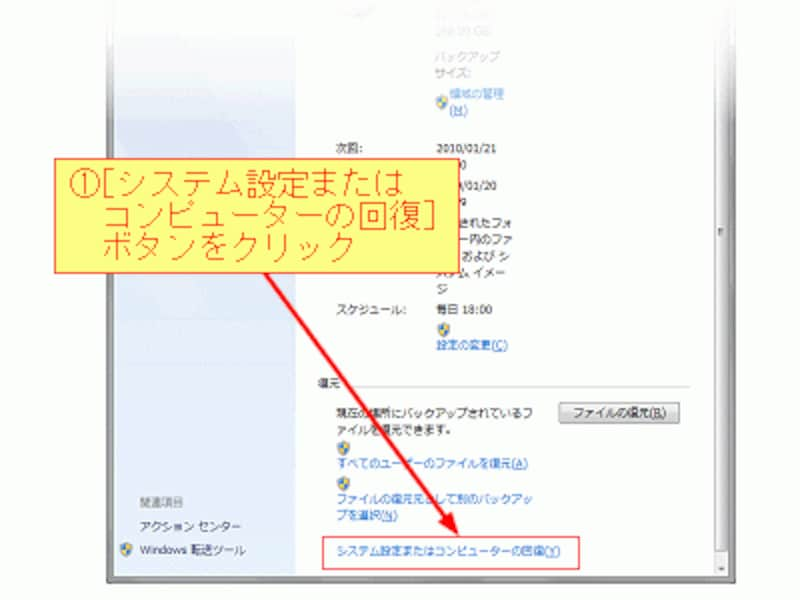
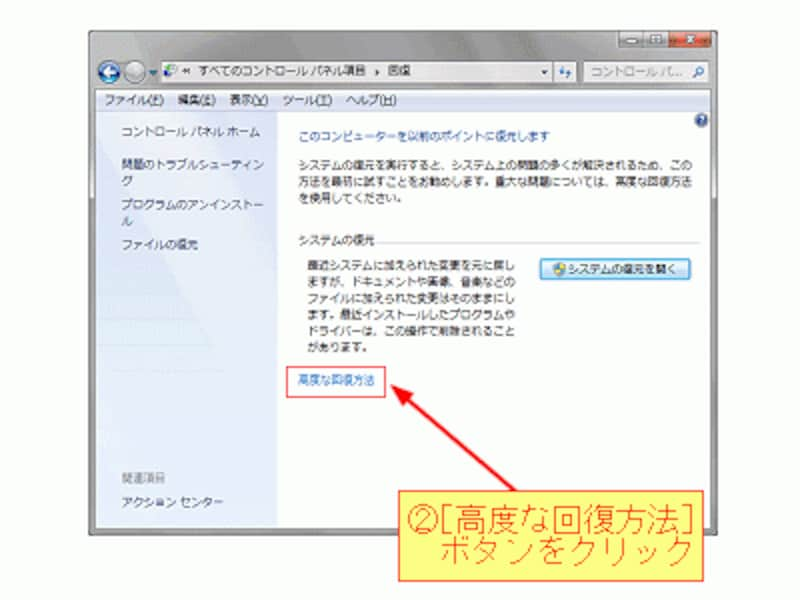
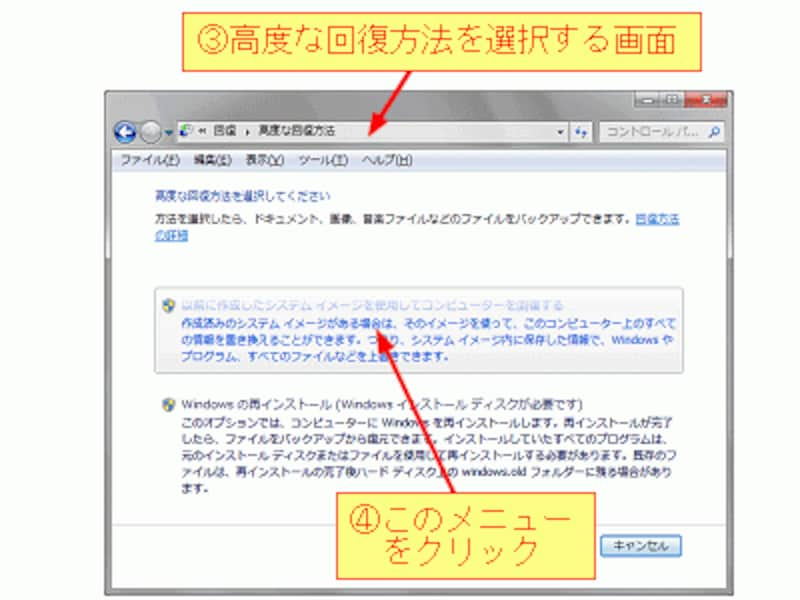
ドキュメント、画像、音楽などのデータファイルをバックアップしてからシステムを復元する場合は、[今すぐバックアップ]ボタンをクリックします。データのバックアップを省略する場合は、[スキップ]ボタンをクリックします。通常はデータ保護のために、[今すぐバックアップ]ボタンを選択します。
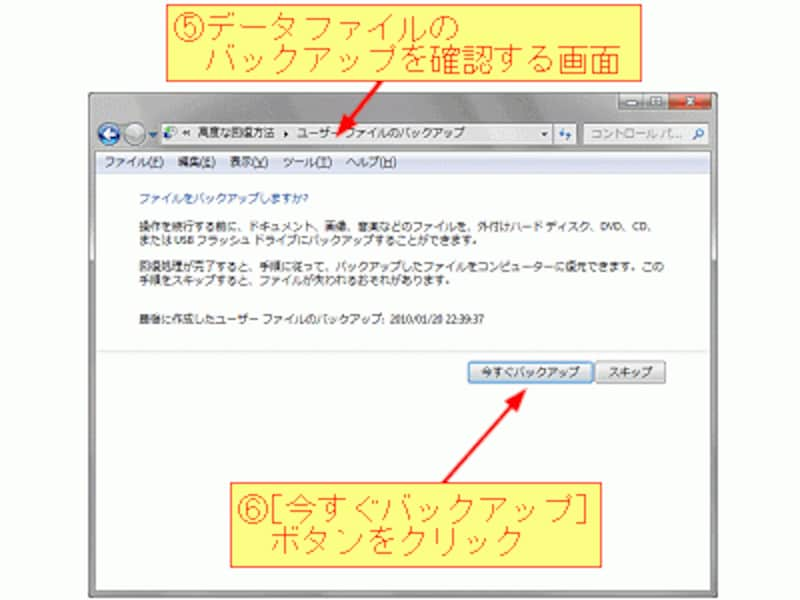
データのバックアップが終了したら、以下のダイアログボックスで[再起動]ボタンをクリックしてシステムの復元を行います。
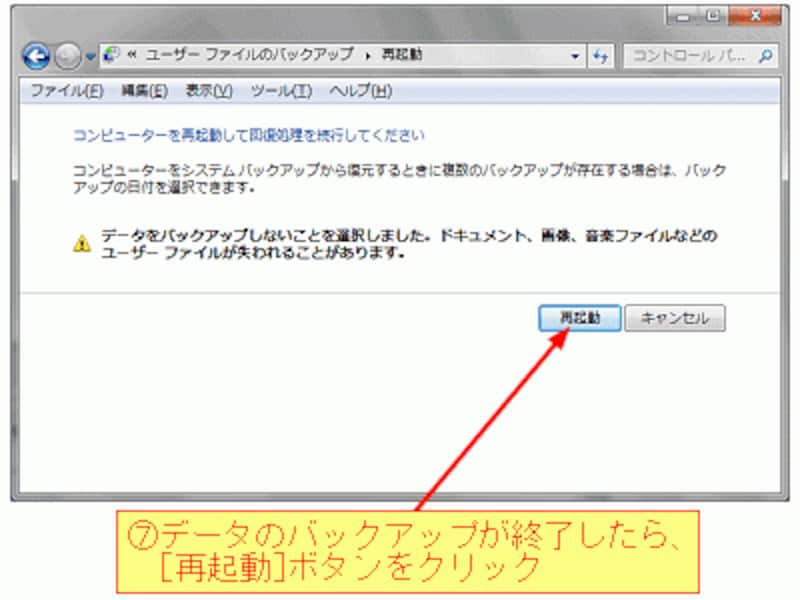
なお、システムイメージの復元を実行すると、ドキュメントや画像などのデータもシステムイメージを作成した時点の内容に戻りますので注意してください。
データを最新の状態に戻すには、さらにデータの復元を実行します。データのバックアップと復元については記事「Windows 7のバックアップ機能でデータをバックアップ」を参照してください。






