バーチャルマシン追加機能をインストールする <Indexに戻る>
ゲストOSにバーチャルマシン追加機能をインストールすると、ホストOSとの間でフォルダの共有やファイルのドラッグ&ドロップができるようになる。
まず、キーボードの右側にある[Alt]キーを押してから、[操作]メニュー→[バーチャルマシン追加機能のインストール/更新]をクリックする。
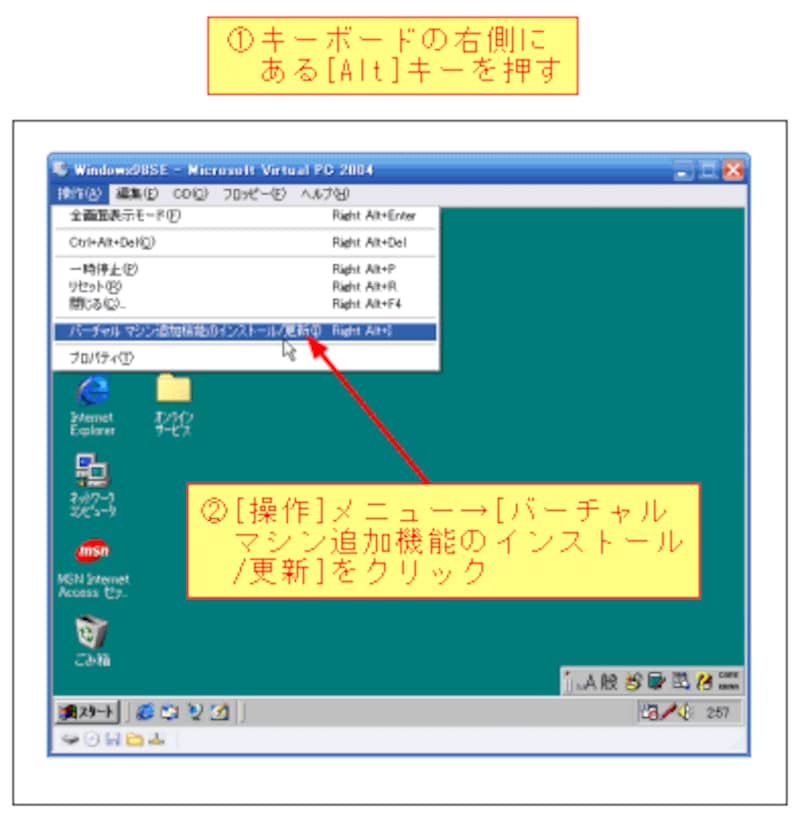
後は、ダイアログボックスの[続行]ボタンをクリックし、ウィザードに従って設定する。バーチャルマシン追加機能を削除したい場合は、ゲストOSの[コントロールパネル]→[アプリケーションの追加と削除]で行う。
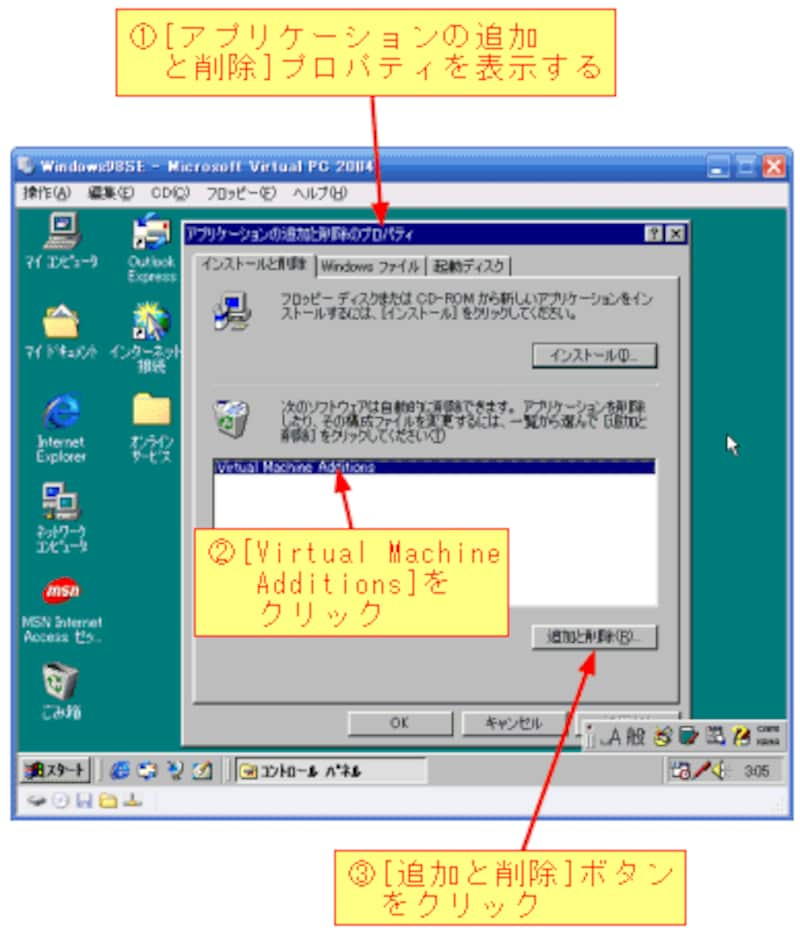
バーチャルマシン上でフォルダを共有する <Indexに戻る>
バーチャルマシン追加機能をインストールすると、ホストOSとゲストOS間でフォルダを共有できるようになる。まず、[Virtual PC コンソール]で[設定]ボタンをクリックする。
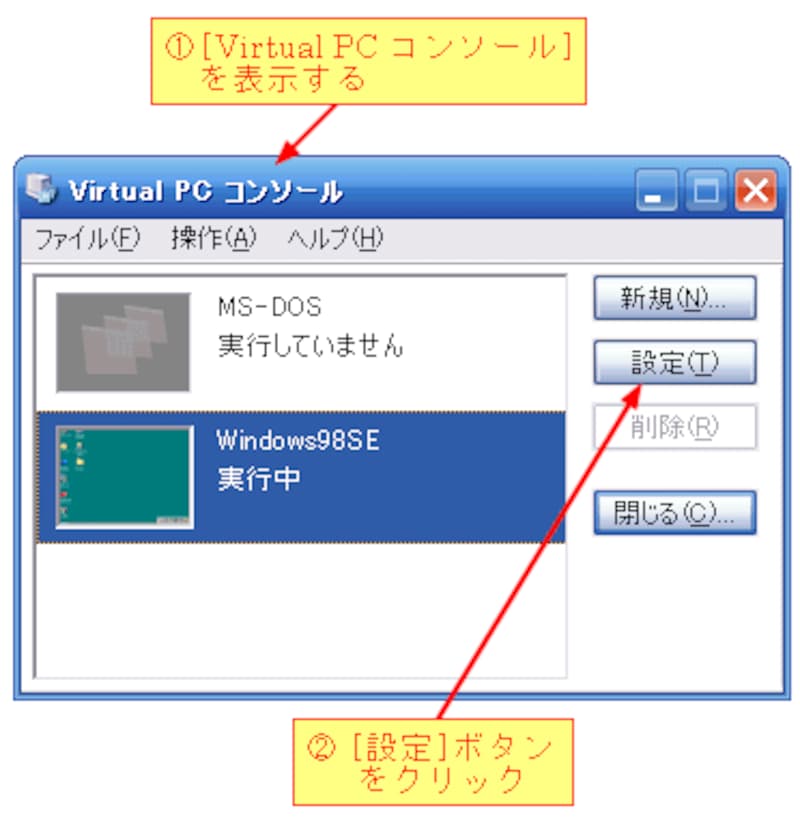
すると、[設定]ダイアログボックスが表示されるので、[共有フォルダ]を選択し、[フォルダの共有]ボタンをクリックする。
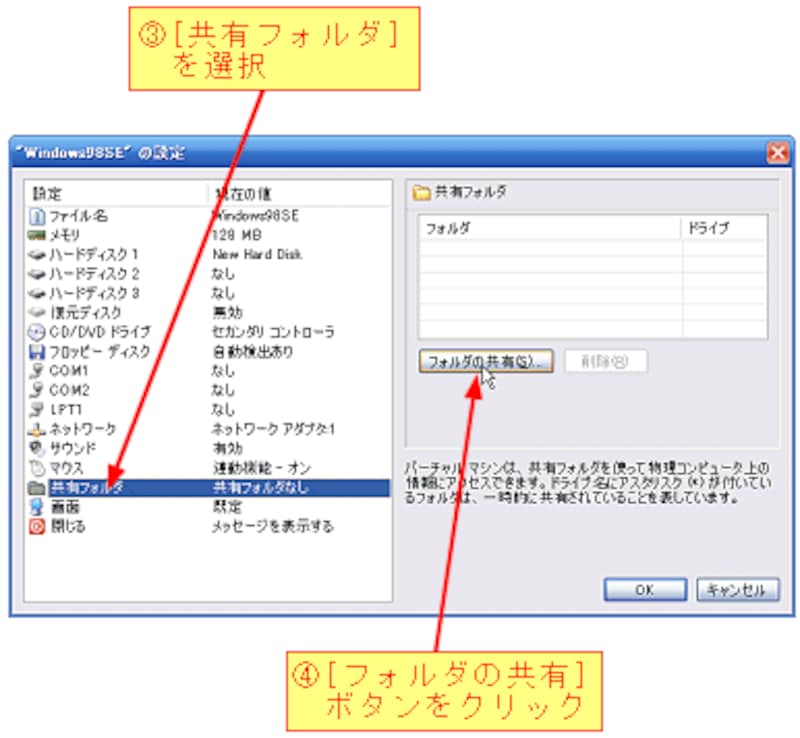
[フォルダの共有]ボタンをクリックすると、[フォルダの参照]ダイアログボックスが表示されるので、共有したいフォルダを選択する。常に同じフォルダを共有したい場合は、[常に共有]ボックスをチェックする。
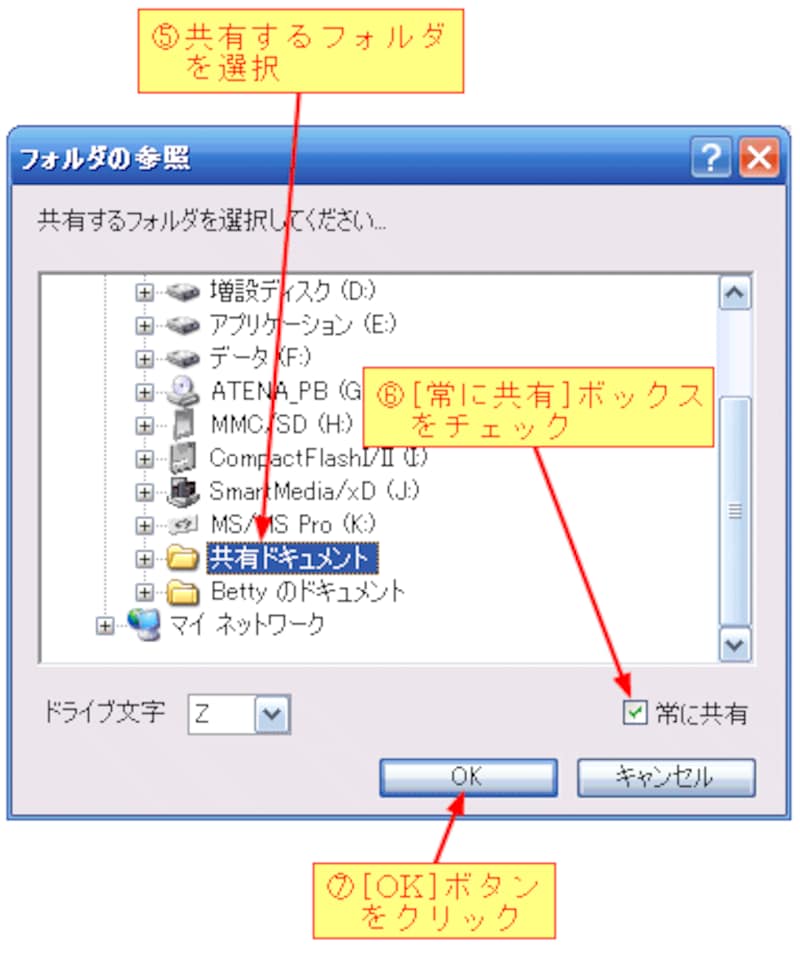
フォルダが共有されたかは[マイコンピュータ]を表示すれば、確認できる。
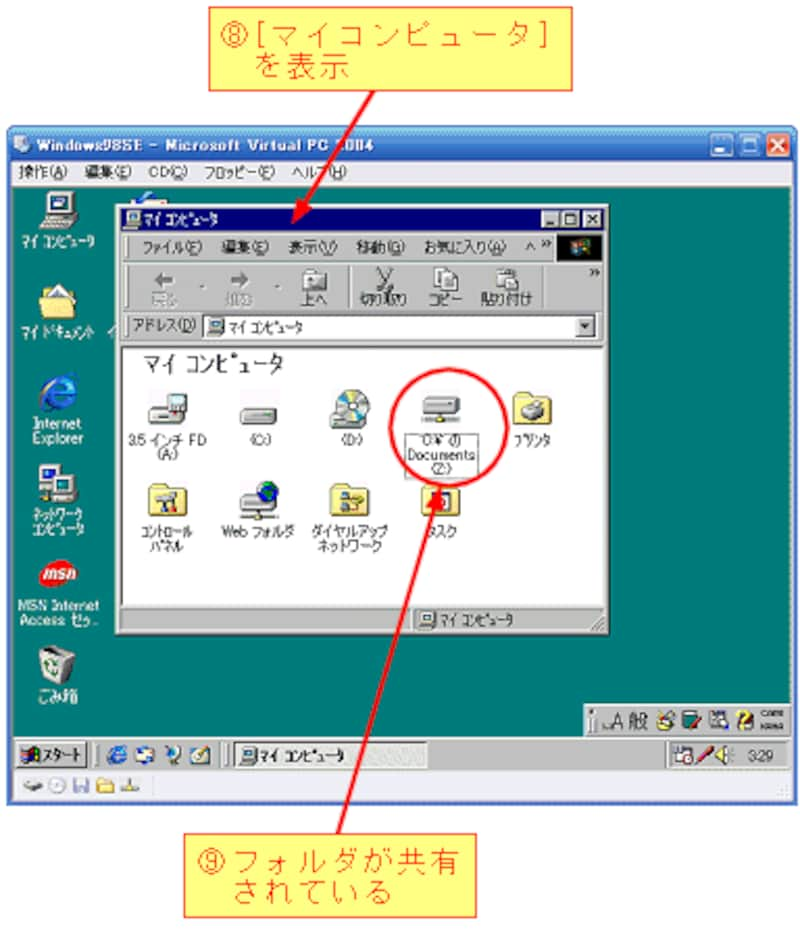
ただし、Windows 98、Windows 98(SE)、Windows Meのサポートは2006 年7 月11 日に終了している。
サポートのないOSはセキュリティ上の問題があるので、なつかしのゲームを楽しんだり、アプリの互換性チェックなどテスト環境としての使用をお勧めする。
【関連サイト】
Microsoft Virtual PC 2004 SP1 ダウンロードセンター
【関連ガイド記事】
(酒井雄二郎)






