こんなときはWindows Vistaを再インストールしよう
最近、Windows Vistaの操作中に、たびたびフリーズする、エラーメッセージが表示されてプログラムが中断される、起動に時間がかかる…という症状はありませんか?Windows Vistaを長期間にわたり使い続けて、プログラムのインストールとアンインストールを繰り返すと、システムが不安定になることがあります。
[セーフモードでの起動]や[システムの復元]を試しても、これらの問題が解決しない場合は、Windows Vistaを再インストールする必要があります。
Windows Vistaを再インストールする方法は、
- 上書きインストール
- クリーンインストール
上書きインストールは、同一のWindows Vistaを同じ領域にインストールする方法です。クリーンインストールは、ディスクを初期化してから新規にWindows Vistaをインストールする方法です。今回は、Windows Vistaの再インストールの手順と注意点を解説します。
Vistaの再インストールの準備
Windows Vistaを再インストールする前に、必ずデータをバックアップしてください。Windows Vistaには、[Complete PC バックアップ]というコンピュータ全体をバックアップするシステムツールがあります。[Complete PC バックアップ]を起動するには、[スタート]ボタン→[すべてのプログラム]→[アクセサリ]→[システムツール]→[バックアップの状態と構成]の順にクリックします。
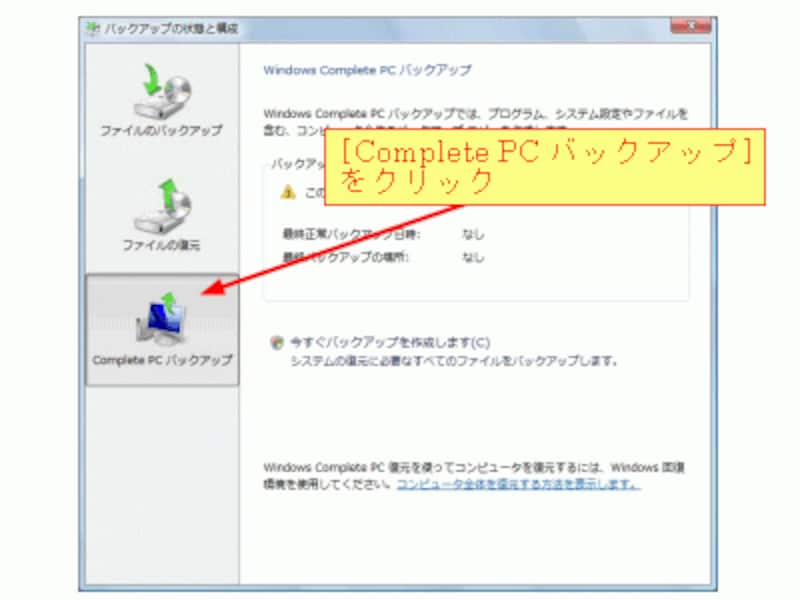
市販のバックアップソフトの中には、バックアップイメージを参照してファイルを個別に選択できるものもあります。バックアップソフトの選び方は「バックアップソフトの選びかた」をご覧ください。
また、Windows Vistaの[Windows転送ツール]を使うと、[ドキュメント]、Internet Explorerの[お気に入り]、[フィード]、[Cookie]、Windowsメールのメッセージ、アカウント、アドレス帳などを増設ハードディスクやUSBメモリにバックアップできます。
[Windows転送ツール]を起動するには、[スタート]メニューの[検索の開始]ボックスに「Windows転送ツール」と入力します。続いて、検索結果に表示された[Windows転送ツール]をクリックします。
[Windows転送ツール]が起動したら、[新しい転送を開始する]をクリックすると、バックアップするファイルと設定を選択できます。
バックアップしたデータを移行するには、再インストール後のWindows Vistaで[Windows転送ツール]を起動し、[実行中の転送を続行する]をクリックします。
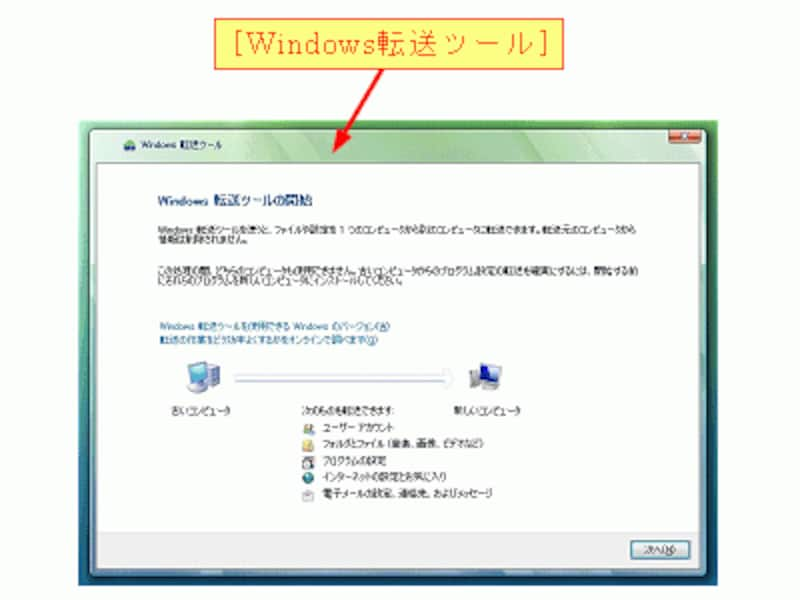
Vistaを上書きインストールする
上書きインストールは、システムファイルが壊れて障害が発生したときに、古いWindows Vistaを新しいWindows Vistaで上書きしてインストールする方法です。古いWindows Vistaのシステムファイルとドキュメントなどのユーザーファイルは[Windows.old]フォルダに保存されます。保存済みのデータは削除されませんが、上書きインストール中の事故に備えて、データは必ずバックアップしておいてください。
まず、パソコンの電源を入れ、ハードディスクからWindows Vistaが起動する前にWindows VistaのインストールDVDをドライブにセットします。すると、画面に「Press any key to boot from CD or DVD」と表示されますので、どのキーでもよいので押してください。
インストール画面が表示されたら、[次へ(N)>]ボタンをクリックします。続いて、[今すぐインストール]をクリックします。プロダクトキーを入力し、[次へ(N)>]ボタンをクリックします。
ライセンス条項が表示されますので内容を確認してから、[条項に同意します]ボックスをチェックし、[次へ(N)>]ボタンをクリックします。[インストールの種類]画面が表示されたら、[カスタム(詳細)]をクリックします。
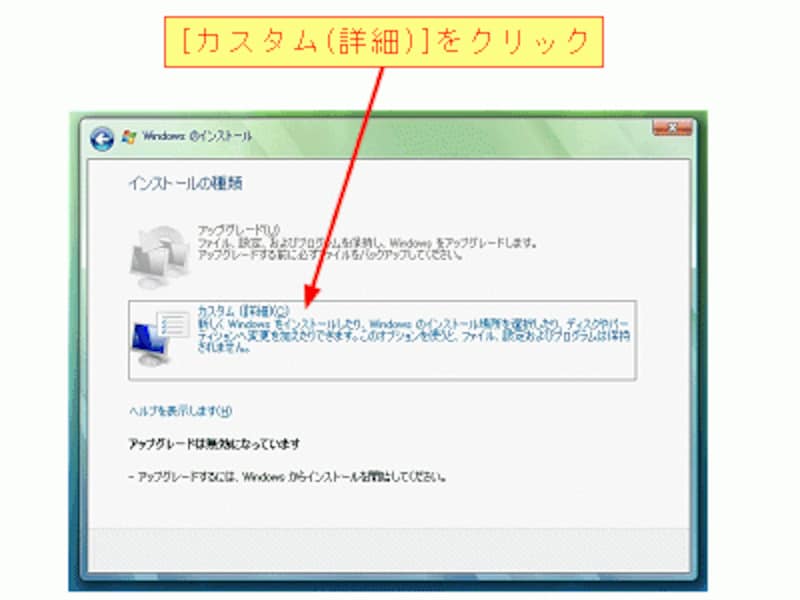
すると、以前のWindowsが使えなくなる旨の警告ダイアログボックスが表示されますので、[OK]ボタンをクリックします。
以上の操作をすると、Windows Vistaの上書きインストールが始まります。画面の指示に従ってインストールを完了します。
Vistaをクリーンインストールする
ハードディスクをフォーマットしてから、Windows Vistaをインストールすることをクリーンインストールといいます。パソコンの問題を根本から解決したい方にお勧めのインストール方法です。ただし、クリーンインストールを実行すると、データが完全に消去されます。事前にデータを必ずバックアップしておいてください。
まずパソコンの電源を入れ、ハードディスクからWindows Vistaが起動する前にWindows VistaのDVDをドライブにセットします。すると、画面に「Press any key to boot from CD or DVD 」と表示されますので、どのキーでもよいので押してください。
インストール画面が表示されたら、[次へ(N)>]ボタンをクリックします。続いて、[今すぐインストール]をクリックします。プロダクトキーを入力し、[次へ(N)>]ボタンをクリックします。
ライセンス条項が表示されますので内容を確認してから、[条項に同意します]ボックスをチェックし、[次へ(N)>]ボタンをクリックします。[インストールの種類]画面が表示されたら、[カスタム(詳細)]をクリックします。
Windows Vistaのインストールの場所をきいてきたら、以前Windows Vistaがインストールされていた場所(通常はCドライブ)を指定し、[ドライブオプション(詳細)]をクリックします。すると、以下の画面が表示されますので、[フォーマット]をクリックします。
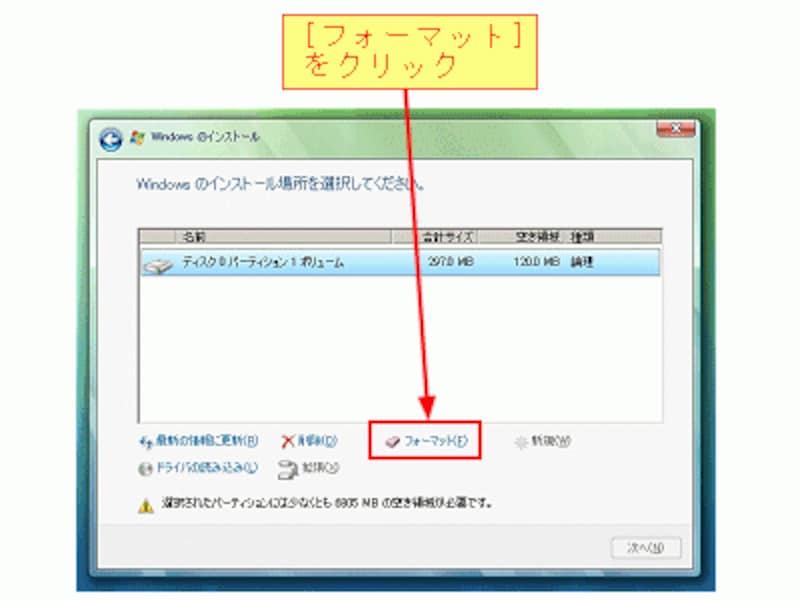
ハードディスクのフォーマットにはしばらく時間がかかります。フォーマットが終了したら、[次へ(N)>]ボタンをクリックします。
以上の操作をすると、Windows Vistaのクリーンインストールが始まりますので、画面の指示に従ってインストールを完了します。
Vistaの再インストール後の設定
Windows Vistaの再インストールが終了したら、どのサービスパックが適用されているかを確認します。サービスパックの確認とインストールの方法は、記事「Windows Service Packってなに?」を参照してください。またWindowsの自動更新については、記事「Windows Updateってなに?」が役に立ちます。
【関連記事】
Windows Service Packってなに?
Windows Updateってなに?
Windows XPの再インストール






