そんな時は、システムツールの[ディスクデフラグ]や[システムの復元]を最初に試してください。それでも問題が解決しない場合は、最後の手段としてWindowsの再インストールを考慮してください。
Windows XPを再インストールする方法には、修復インストールとクリーンインストールがあります。修復インストールは、同一のWindows XPを同じ領域に上書きする方法です。クリーンインストールは、ディスクを初期化してから新規にWindows XPをインストールする方法です。今回は、Windows XPの再インストールの手順と注意点を解説します。
再インストールする前に
再インストールで大切なデータを失わないように、データのバックアップは必ず行ってください。できれば専用ソフトを使って、システムドライブ全体のイメージをバックアップします。さらに、マイドキュメント、お気に入り、メールボックス、アカウント情報、アドレス帳、ユーザー辞書ファイル、アプリケーションの設定ファイル、オンラインソフトなどを個別にバックアップしておくと、再インストール後のシステム再構築がスムースに行えます。
バックアップソフトの選び方は「バックアップソフトの選びかた」をご覧ください。
修復インストール
システムファイルが壊れて障害が発生したときに、上書きしてインストールを行うことをWindows XPでは修復インストールといいます。修復インストールを行うと、Windows XPの設定が初期化されますので、インストール済みのアプリケーションも再インストールする必要があります。保存済みのデータは削除されませんが、修復インストール中の事故に備えて、データは必ずバックアップしておいてください。
修復インストールには、1. Windows XP から実行、2. Windows XPのCD-ROMから実行、3. 起動ディスクとWindows XPのCD-ROMから実行の方法があります。
- Windows XP から実行する方法
Windows XPが起動できる場合は、この方法で修復インストールを実行します。 - Windows XPのCD-ROMから実行する方法
Windows XPが起動できなくてWindows XPのCD-ROMからブート(起動)できる場合は、この方法で修復インストールを実行します。 - 起動ディスクと Windows XPのCD-ROMから実行する方法
Windows XPが起動できなくてWindows XPのCD-ROMからもブート(起動)できない場合は、この方法で修復インストールを実行します。
[Windowsセットアップ]画面が表示されたら、[アップグレード] をクリックし、[次へ]ボタンをクリックします。
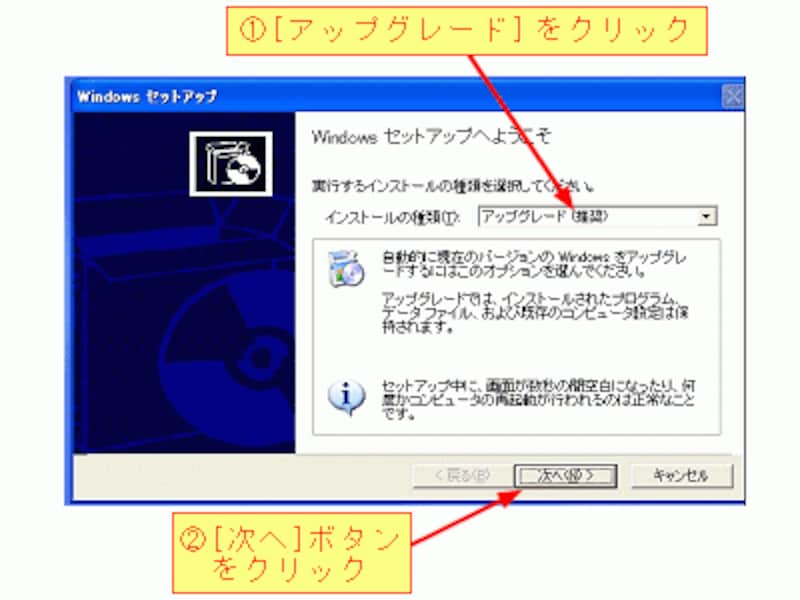
[セットアップオプション]画面で任意のオプションをクリックし、[次へ]ボタンをクリックします。続いて、[はい、更新されたセットアップ ファイルをダウンロードします] を選択し、[次へ]ボタンをクリックします。
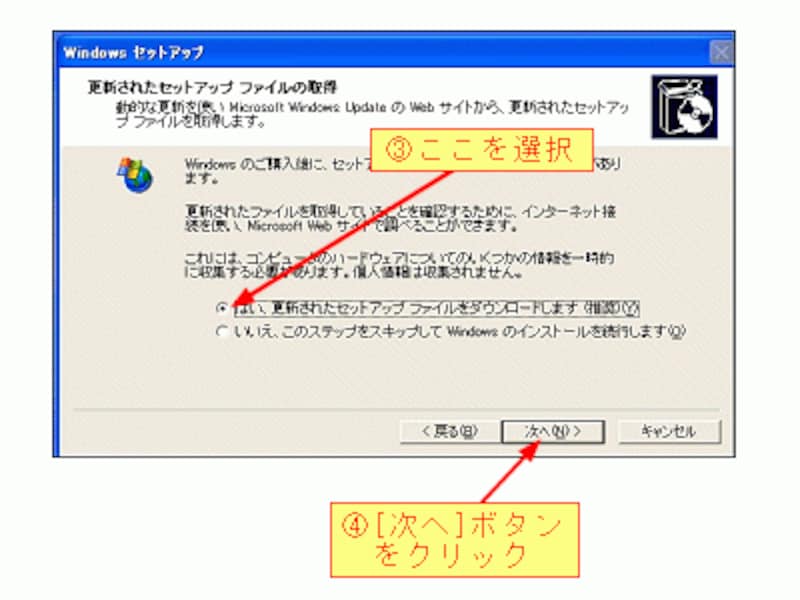
クリーンインストール
ハードディスクをフォーマットしてから、Windows XPをインストールすることをクリーンインストールといいます。パソコンの問題を根本から解決したい方にお勧めのインストール方法です。ただし、クリーンインストールを実行すると、データが完全に消去されますので、事前にデータを必ずバックアップしておいてください。
まず、パソコンの電源を入れ、ハードディスクからWindows XPが起動する前にWindows XPのCD-ROMをCD-ROMドライブにセットします。すると、画面に「Press any key to boot from CD 」と表示されますので、どのキーでもよいので押してください。
しばらくすると、[セットアップ]画面が表示されますので、[Enter]キーを押します。ライセンス契約が表示されたら、内容を確認してから[F8]キーを押します。
すると、以下の画面が表示されますので、[Esc]キーを押します。なお、修復インストールの場合は、ここで[R]キーを押します。
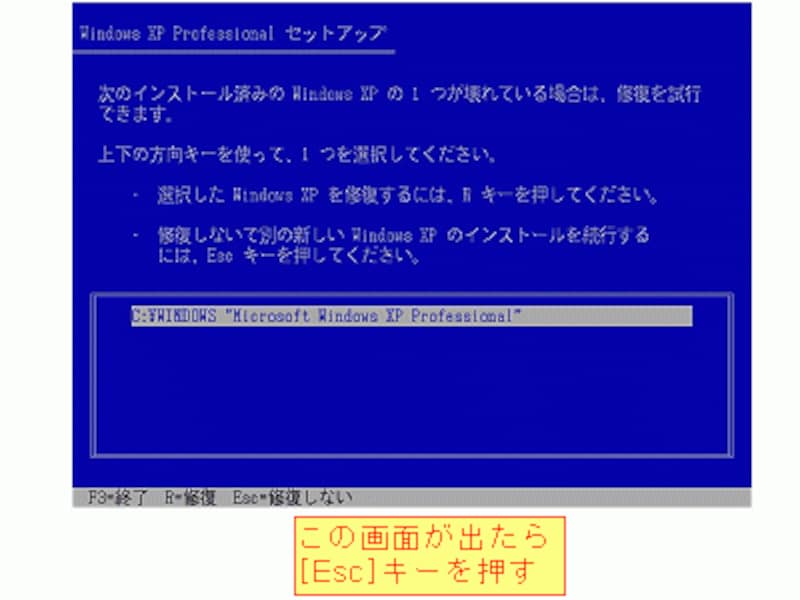
すると、以下の画面が表示されますので、インストールするパーティションを確認してから[Enter]キーを押します。
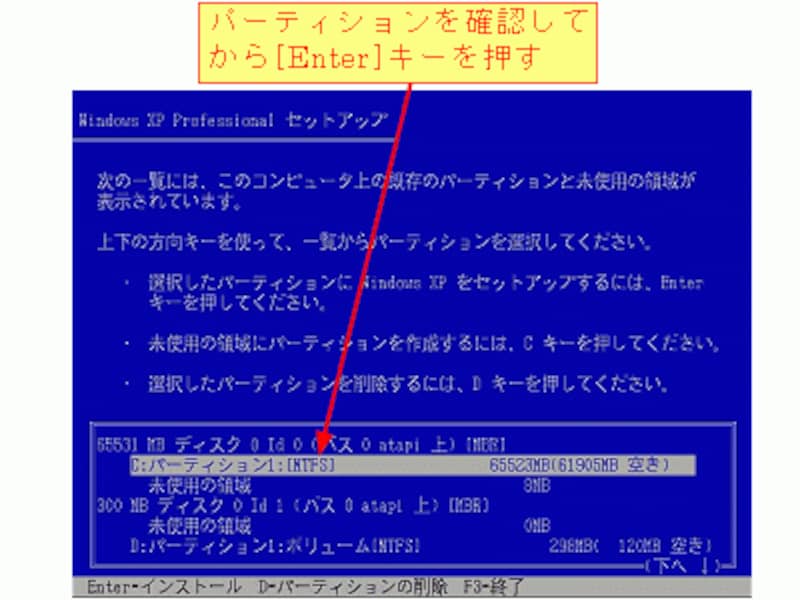
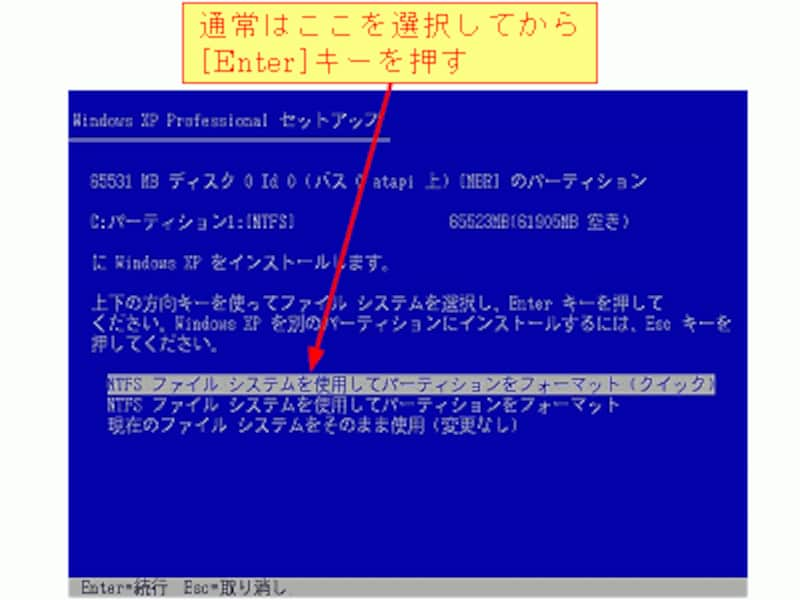
以上の操作をすると、ハードディスクがフォーマットされてからWindows XPのインストールが始まります。
再インストール後の設定
Windows XPの再インストールが終了したら、どのサービスパックが適用されているかを確認します。サービスパックの確認とインストールの方法は、記事「Windows Service Packってなに?」を参照してください。またWindowsの自動更新については、記事「Windows Updateってなに?」がお役に立ちます。






