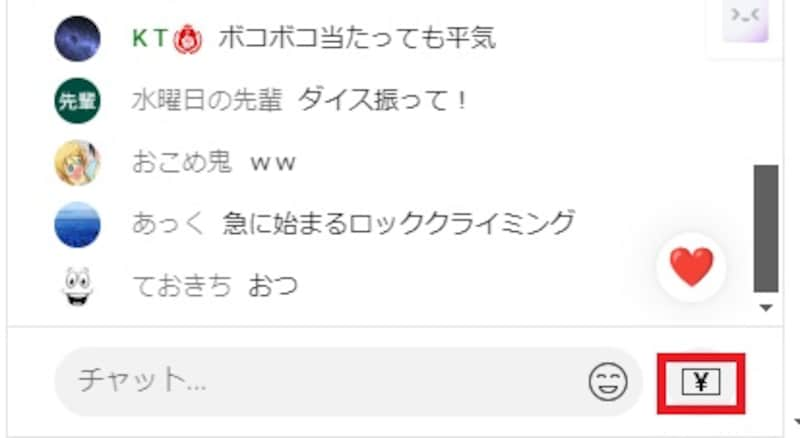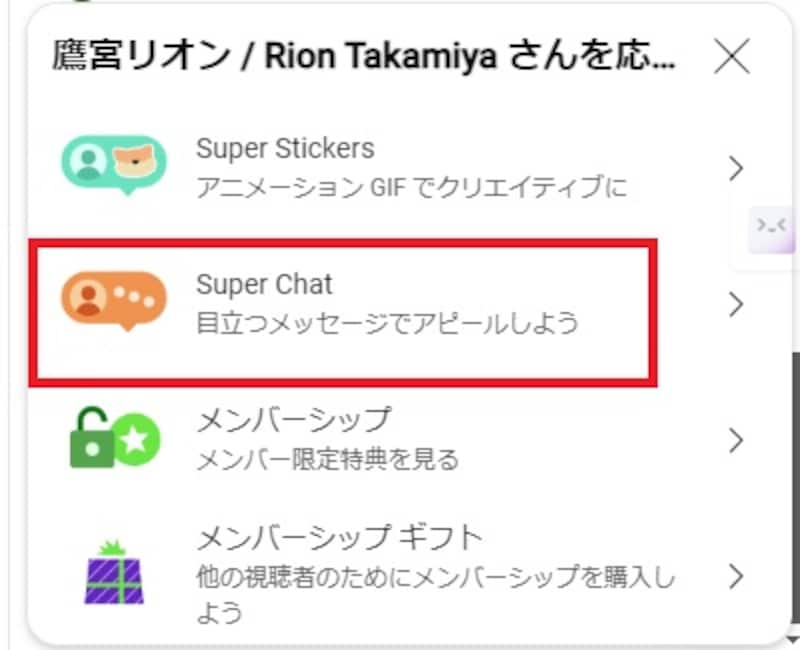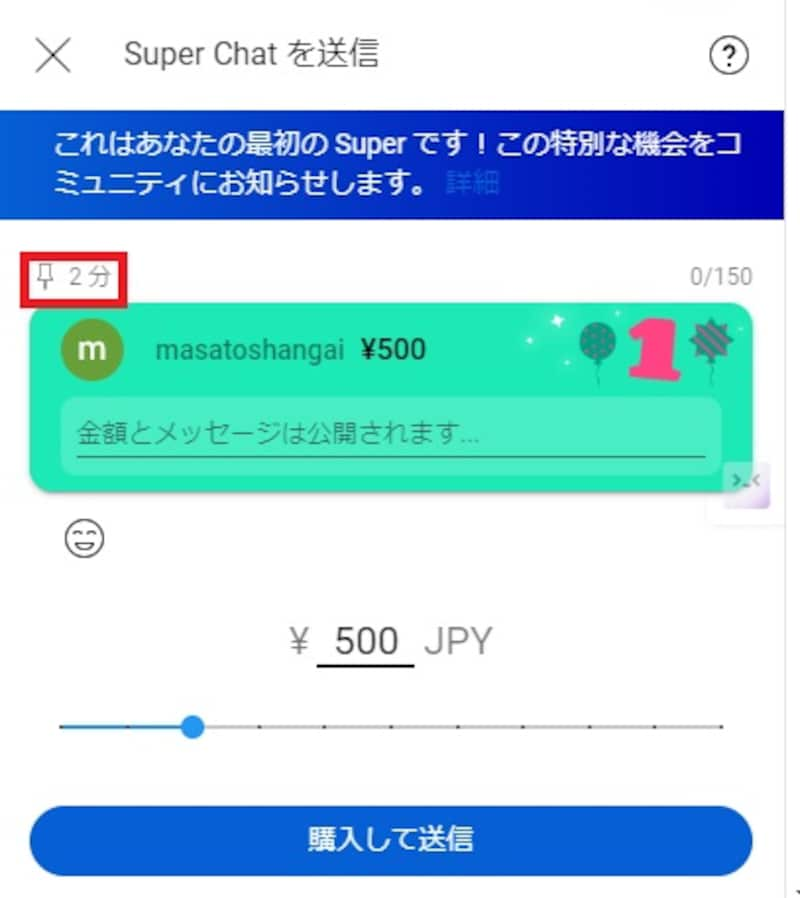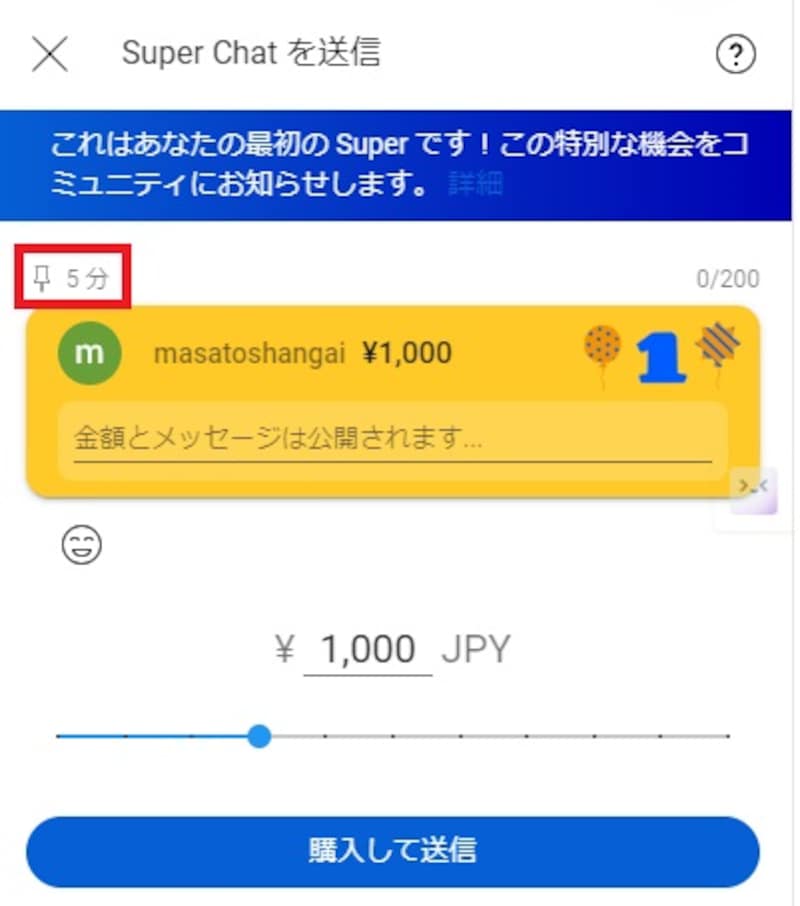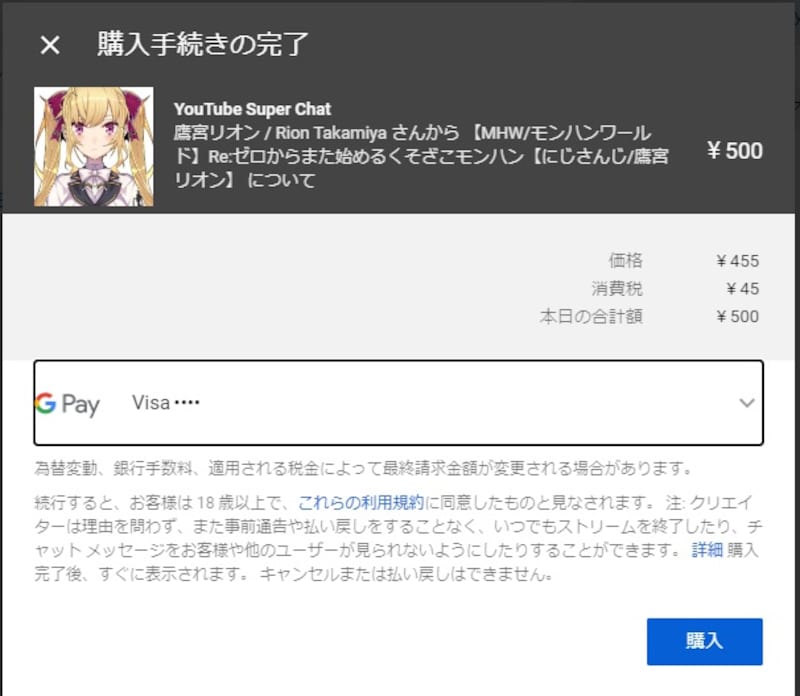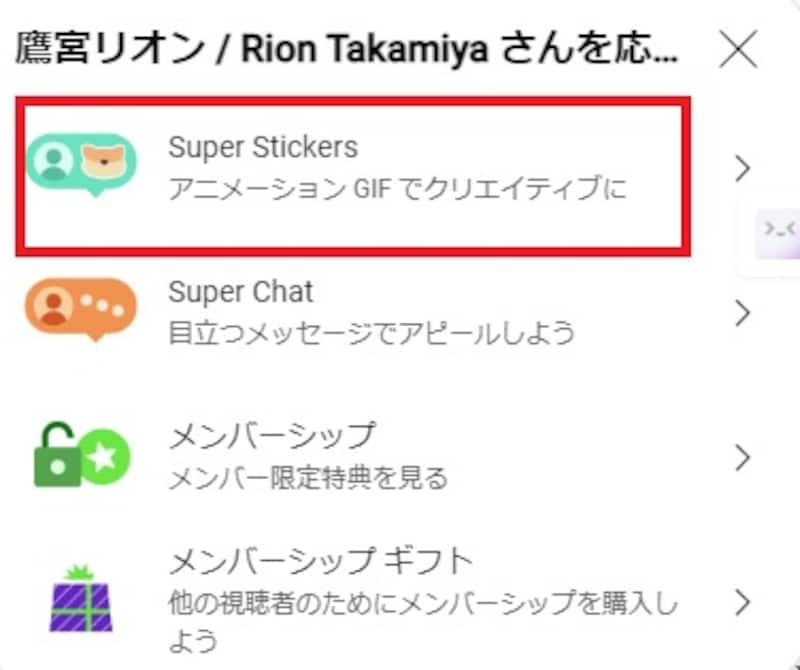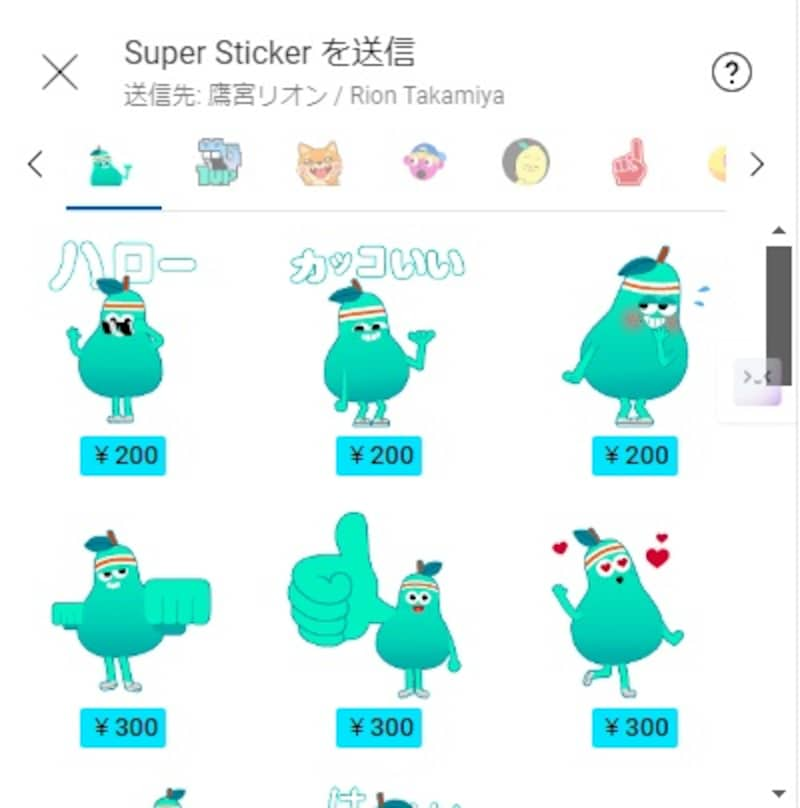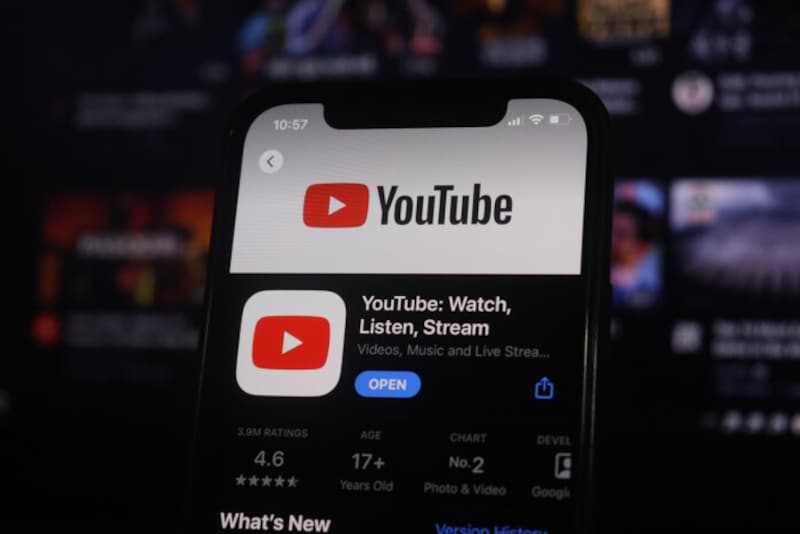
YouTubeの「スパチャ(スーパーチャット)」とは?
<目次>
YouTubeの「スパチャ」とは
スパチャとは、スーパーチャット(Super Chat)の略で、YouTubeのライブチャットを利用した生放送や動画の公開時に、特別なチャットを有料で書き込める“投げ銭”機能のことです。ストリートミュージシャンに投げ銭をする行為を、YouTubeの配信上で行うものと解釈すると分かりやすいかもしれません。100~5万円の金額を配信者に送ることが可能で、金額が高くなるほど、チャット欄の上部にコメントを表示させられる時間が長くなり、入力可能なコメント文字数が増えます。
つまり、配信者にお金を支払うことで、自分のコメントを目立たせることができ、結果的に配信者の目に留まったり、コメントを読み上げてもらったりすることができます。視聴者はスパチャをすることで配信者を応援したり、コミュニケーションを楽しんだりできます。
スパチャをするとどうなる?
ライブ配信中に通常のコメントをすると、視聴者数にもよりますが、たくさんのコメントに埋もれてしまい、すぐに表示されなくなります。しかし、スパチャをすることで、コメントを目立たせ、長く表示することができるため、配信者に読んでもらうことが可能になります。熱心なファンにとっては、スパチャによって配信者を金銭的に応援すること、配信者に自分をアピールすることの両方が可能になります。
金額によってスパチャの色や文字数、表示時間が変わり、以下のように金額が多いほどより多くの文字数を入力でき、より長く表示されるようになります。
100~199円では投げ銭したことだけが表示され、メッセージが表示されるのは200円からです。200~499円ではハイライトされますが、表示時間は通常通りです。
| 金額 | スパチャの色 | 表示時間 | 文字数 |
|---|---|---|---|
| 100~199円 | 青 | 表示のみ | なし |
| 200~499円 | 水色 | 通常通り | 50文字 |
| 500~999円 | 黄緑 | 2分 | 150文字 |
| 1000~1999円 | 黄色 | 5分 | 200文字 |
| 2000~4999円 | オレンジ | 10分 | 225文字 |
| 5000~9999円 | マゼンタ | 30分 | 250文字 |
| 1万~1万9999円 | 赤 | 1時間 | 270文字 |
| 2万~2万9999円 | 赤 | 2時間 | 290文字 |
| 3万~3万9999円 | 赤 | 3時間 | 310文字 |
| 4万~4万9999円 | 赤 | 4時間 | 330文字 |
| 5万円 | 赤 | 5時間 | 350文字 |
スパチャを送る方法
スパチャを送るには、前提として以下の支払い手段が必要になります。- クレジットカード、デビットカード
- Vプリカなどのバンドルカード
- Paypal
- Appleアカウント支払い(iPhone限定)
スパチャをしたい配信者の動画を開き、チャット欄に表示されている「¥」マークをクリックします。 チャットが非表示になっている場合はコメントはできません。また、「¥」マークが表示されていない場合、チャットはできてもスパチャをすることはできません(理由は後述)。
2. 「Super Chat」を選択する 3. スパチャの内容を決める
表示するメッセージと、送る金額を入力します。 金額によってコメントの色と左上のピンアイコンの時間が変化します。
4. 購入手続きを行う
支払い方法やカード番号を入力します。
スパチャができない場合
スパチャができない場合は以下の3つのケースが考えられます。■スパチャが無効化されている
配信者がスパチャを未設定にしている場合です。
■子ども向けコンテンツ
YouTubeチャンネル自体またはライブ配信動画が子どもをターゲットにした設定になっている場合、スパチャは無効化されます。
■限定公開の配信動画
チャンネル登録者だけが視聴できる「限定公開」は、配信者がスパチャを有効に設定していても自動的に無効化されます。
スパチャの楽しみ方
スパチャは実際にどのように利用されているのでしょうか。配信者によっては、視聴者がスパチャを送りたくなるような工夫を行っています。例えば「歌ってみた」系の動画配信者の場合、スパチャを利用して曲のリクエストを受け付けることがあります。
当然ながら、シンプルに応援/支援としてスパチャを受け付けている例も多くあります。
代表的なものとして以下の使い方があります。
- 配信者の応援
- 配信者への質問
- 曲のリクエスト
- プレイしてほしいゲームのリクエスト
- 名前のアピール
- 記念日やお祝いのコメント
LINEスタンプのような「スーパーステッカー」機能も
Super Sticker(スーパーステッカー)とは、チャット欄内にLINEスタンプのようなデジタルメッセージ/アニメーションを表示する機能です。スパチャと同様、チャット欄に一定時間固定されることができます。価格は200~5000円。コメントを一緒に入れることはできません。スーパーステッカーはスーパーチャットが有効になっているチャンネルであれば自動的に実装されます。
送り方はスパチャと同様で、「Super Stickers」を選択し、ステッカーを表示します。
スパチャを送る際の注意点
注意点としては、以下が挙げられます。- 払い戻しは不可
- iPhoneアプリからの投げ銭はAppleへの手数料がかかる(配信者の取り分が少なくなる)
- 1日の投げ銭上限は合計5万円
- スパチャした金額とコメントは配信者だけでなく全視聴者に表示される
- ライブ配信終了とともにコメント固定も解除
配信者がスパチャ機能を利用する方法
ここからはスパチャを送る側ではなく、スパチャを受け取る配信者向けの内容になります。現在配信を行っている、または行う予定の人は、広告収入に次ぐ収益獲得手段として、スパチャを導入してみてはいかがでしょうか。
スパチャを受け取る条件
配信者がスパチャを受け取るには以下の条件を満たしている必要があります。- 全てのYouTubeのチャンネル収益化ポリシーを遵守していること
- YouTubeパートナープログラムを利用可能な国や地域に居住していること
- チャンネルに有効なコミュニティガイドラインの違反警告がないこと
- 有効な公開動画の総再生時間が直近1年で4000時間以上であること
- チャンネル登録者数が1000人以上いること
- リンクされているAdSenseアカウントを持っていること
スパチャには手数料が発生する
視聴者が送ったスパチャの金額がそのまま配信者に渡るわけではありません。YouTube側に払う手数料が発生します。 手数料は基本的にスパチャ金額の約30%です。また、視聴者がiOS端末のユーザーである場合は、YouTube側の手数料が引かれる前に、App Storeへの手数料も発生します。スパチャを有効にする方法
- YouTube Studioにログインする
- 左側メニューから[収益受け取り]を選択する
- メインのダッシュボード上部のメニューで、[Supers]→[使ってみる]を選択し、画面の指示に従って操作する
全ての手順を完了すると、次の2つが表示されます。
- [Super Chatは有効になっています]
- [Super Stickersは有効になっています]
報酬はGoogle AdSense経由で支払い
YouTubeでは広告収入もスパチャの収入もGoogle AdSense経由で支払われます。Google AdSenseは、Googleの提供しているコンテンツ連動型広告配信サービスです。表示された広告が読者にクリックされるたびにサイト運営者(配信者)に報酬が支払われます。配信者はスパチャの合計額が8000円に到達したときにお金を受け取ることができます。この金額に到達するまで、振り込みは後ろ倒しになります。
Google AdSenseを申請する方法
- YouTube Studioの左側のメニューの[収益受け取り]を選択する
- [Google AdSenseに申し込む]から[開始]を選択する
- 画面の指示に従ってGoogle AdSenseアカウントの作成と設定を行う
- 審査終了まで待機する
【おすすめ記事】
・YouTubeの「おすすめ動画」が表示される仕組みは? なぜレコメンドされるの?
・YouTubeの「おすすめ」に出てくる動画を非表示にする方法、戻す方法
・YouTubeだけじゃない! 注目のライブ動画配信サービス5つの特徴を比較
・YouTubeの広告をブロックする方法(アプリ・PC)
・YouTubeが見れないときの原因と対処法(スマホ、PC、テレビ)