白っぽい写真を濃くはっきり見せる
明るく白っぽい写真は、平坦な感じがします。そこで写真の黒い部分を[シャドウ]で強調して、メリハリを加えます。色が濃くなると、写真の色傾向も気になる場合は[色温度]で補正します。
[調整]を開いて[シャドウ]のスライダーを右にドラッグします。写真の暗い部分がより濃くなり、画像が引き締まります。
また必要に応じて、青っぽさが目立つ画像は[色温度]のスライダーを右にドラッグ、また赤っぽい画像は左にドラッグして、画像の本来白い部分、ここでは手前のポットの色味が白くなるように調整します。
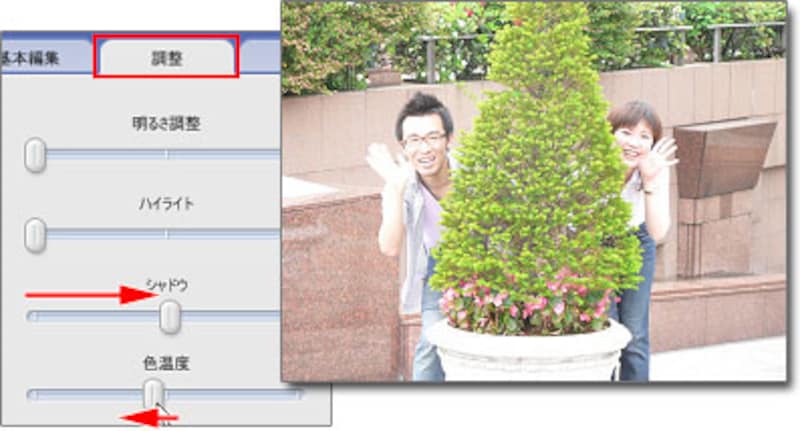
↓
 |
| シャドウが濃くなりはっきりと見せます。 |
周りを淡くぼかしたソフトフォーカスに
背景がはっきり映り過ぎていて、人物が目立たなくなってしまうことがあります。その場合には、背景を淡くぼかして人物をはっきり見せる、[ソフトフォーカス]を利用します。
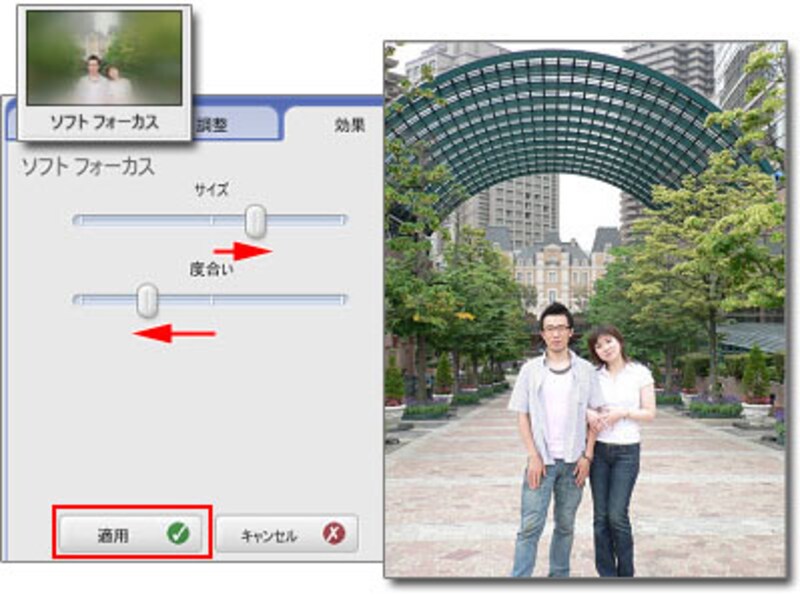 |
| [効果]の[ソフトフォーカス]を選び、[サイズ]でぼかしの範囲を、[度合い]でぼかしの量を調整して、適用をクリックします。 |
 |
| 周りに淡くぼかしが加わりました。 |
地味な色を鮮やかにする
明るくしたり、ぼかしを加えると色が地味で物足りなく感じる場合には、[サチュレーション]で色を鮮やかにします。
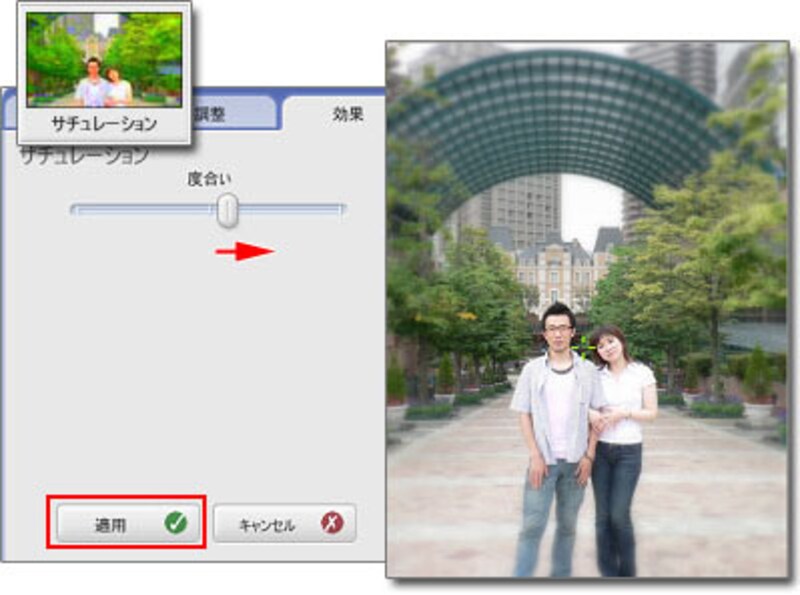 |
| [効果]の[サチュレーション]を選び、[度合い]のスライダーを右にドラッグして、どぎつくならない程度に色を鮮やかにします。[適用]をクリックして確定します。 |
 |
| 顔に赤みが加わって、緑が色濃くなりました。 |
次のページでは、2つ以上の写真があれば簡単にコラージュ作品が作れます。次のページへ>>






