| ●三角形を作ります |
万華鏡の型となる三角形を作ります。ペイントには三角形を描くツールがありませんので、まず正方形を描いてから、三角形に切り取ります。次の手順で正方形を描きます。↓
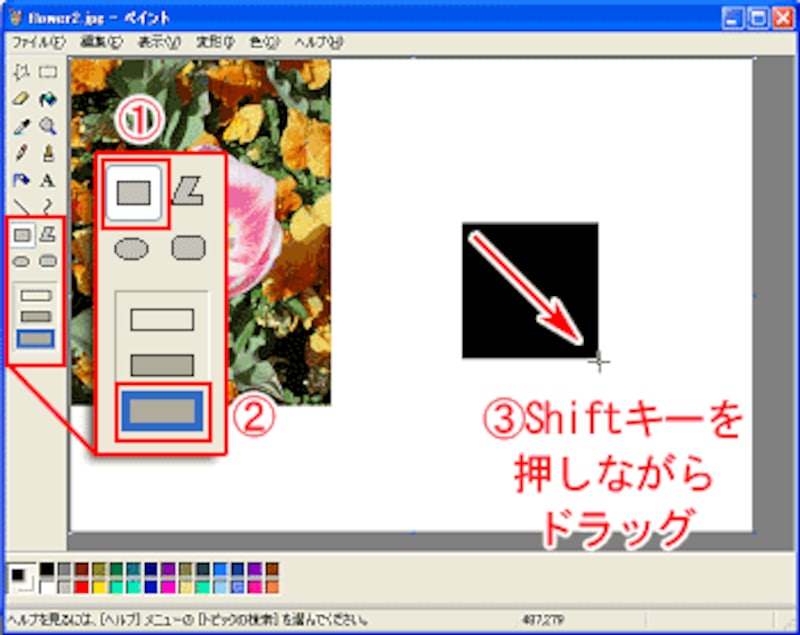
![]() ツールボックスで[四角形]ツールを選びます。
ツールボックスで[四角形]ツールを選びます。
![]() [塗り(枠線なし)]を選びます。
[塗り(枠線なし)]を選びます。
![]() キャンバスの白い部分に、Shiftキーを押しながら斜めにドラッグして、画像の切り抜きたい部分に合った大きさの黒い正方形を描きます。
キャンバスの白い部分に、Shiftキーを押しながら斜めにドラッグして、画像の切り抜きたい部分に合った大きさの黒い正方形を描きます。
続いて三角形に切り取ります。↓
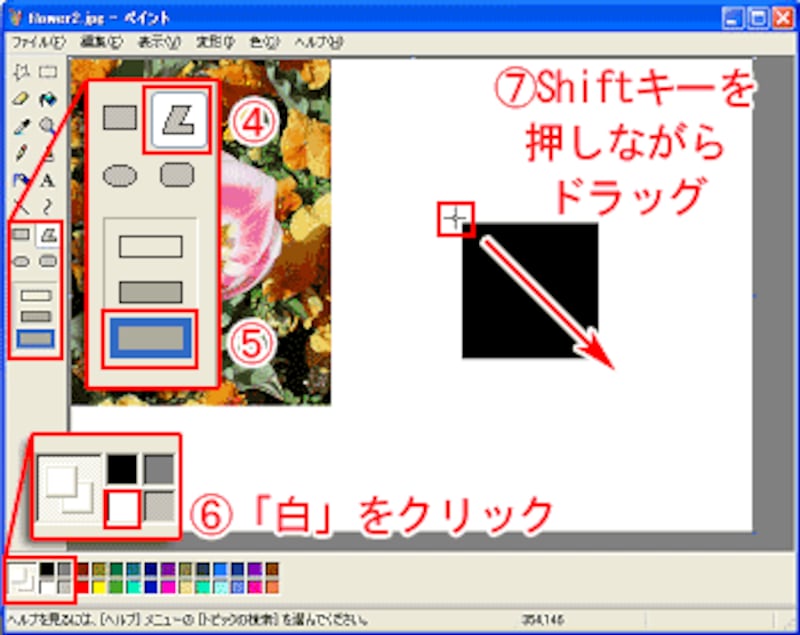
![]() [多角形]ツールを選びます。
[多角形]ツールを選びます。
![]() [塗り(枠線なし)]を選びます。
[塗り(枠線なし)]を選びます。
![]() 色のパレットで「白」を右クリックして背景色に設定します。
色のパレットで「白」を右クリックして背景色に設定します。
![]() Shiftキーを押しながら四角形の左上よりもわずかに斜め上から右下へドラッグします。↑
Shiftキーを押しながら四角形の左上よりもわずかに斜め上から右下へドラッグします。↑
![]() マウスボタンとShiftキーを離します。
マウスボタンとShiftキーを離します。
![]() カーソルを左へ移動して四角形の左下でクリックします。
カーソルを左へ移動して四角形の左下でクリックします。
![]() カーソルを上に移動して、始点に重ねてダブルクリックします。三角形ができあがります。
カーソルを上に移動して、始点に重ねてダブルクリックします。三角形ができあがります。
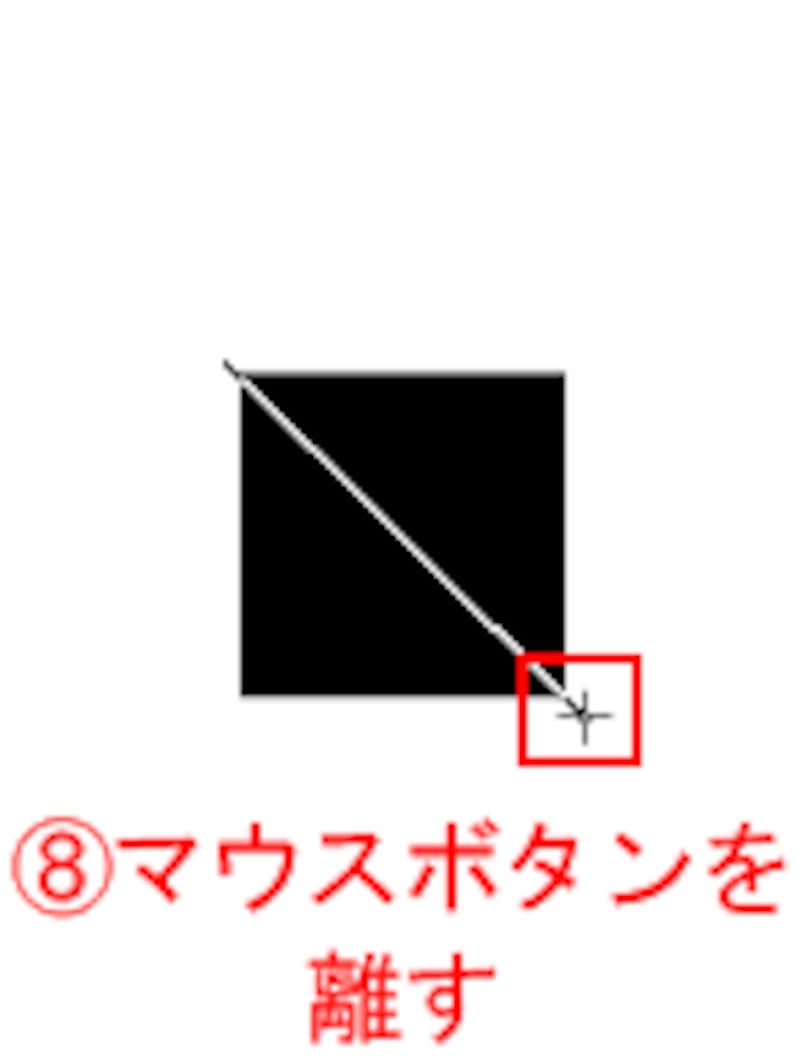
![]()

![]()

![]()

| ●画像を三角形で切り取ります |
三角形で画像の一部を切り抜きます。↓
![]() [選択]ツールを選びます。
[選択]ツールを選びます。
![]() 三角形の周りを、少し余裕を持つようにドラッグして、四角で囲みます。↓
三角形の周りを、少し余裕を持つようにドラッグして、四角で囲みます。↓

![]() 選択範囲ごと、画像へドラッグして重ねます。この時点では画像を覆い隠しています。↓
選択範囲ごと、画像へドラッグして重ねます。この時点では画像を覆い隠しています。↓

ツールボックスの[背景色を透明にする]ボタンをクリックします。続けて、色のパレットで[黒]の部分を右クリックします。背景色も黒に変更されると同時に、三角形の中が透けて、画像が表示されます。選択範囲をドラッグして表示させる位置を調整します。↓
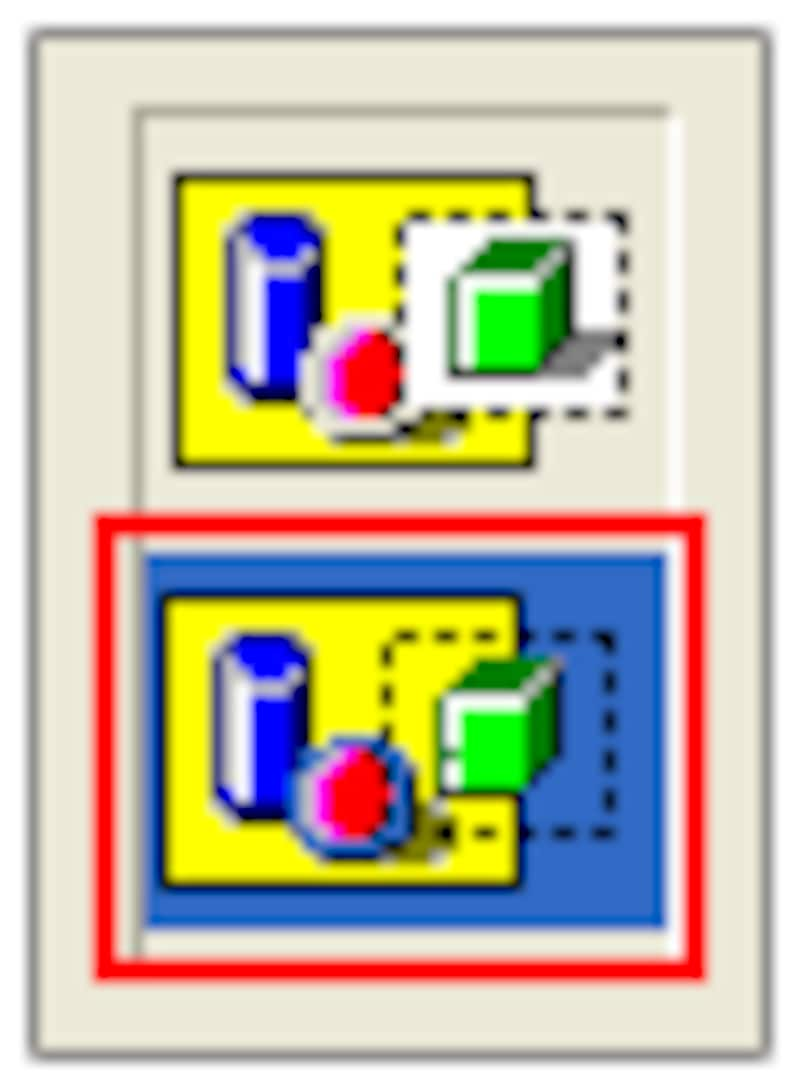
![]()

![]()

▲選択範囲をドラッグして
三角形の画像の位置を選びます
もう一度[選択]ツールをクリックして選択範囲を解除します。あらためて三角形の周りの余白も含めて、ドラッグをして四角で囲み、[編集]メニュー→[コピー]を選び、選択範囲をクリップボードにコピーしておきます。↓



▲三角形の周りを選択してコピーします






