 「Microsoft Windows フォト ストーリー 3」は、数枚の写真をパンや切り替えの効果を付けて、ムービーのようなスライドショー「フォト ストーリー」を作成するものです。
「Microsoft Windows フォト ストーリー 3」は、数枚の写真をパンや切り替えの効果を付けて、ムービーのようなスライドショー「フォト ストーリー」を作成するものです。
写真にナレーションを付けたり、効果音や、お好きなBGMを追加して、最終的には「Windows Media ビデオ (WMV) ファイル」として書き出します。
このファイルはWindows Media Player(ウィンドウズ メディア プレーヤー)を通してパソコンで再生したり、メールで送付して他の人に見て楽しんでもらえます。
作成しストーリーは保存して再編集もできます。写真さえ用意すれば、お任せでも簡単にフォトストーリーができあがりますが、手をかければかけるほどさらにおもしろい作品ができあります。
今回はこの「Windows フォト ストーリー 3」の起動から、簡単にフォトストーリーを作成して再生をするまでの方法をご紹介します。

※「Microsoft Windows フォト ストーリー 3」は正規Windows XPのユーザであればこちらのサイトからダウンロードできます。
●写真を取り込もう |
●写真を取り込もう |
|---|
[Windows フォトストーリー3]を起動します。
[Windows フォトストーリー3へようこそ]の画面で、[新しいストーリーを作成する]にチェックを入れて[次へ]ボタンをクリックします。↓
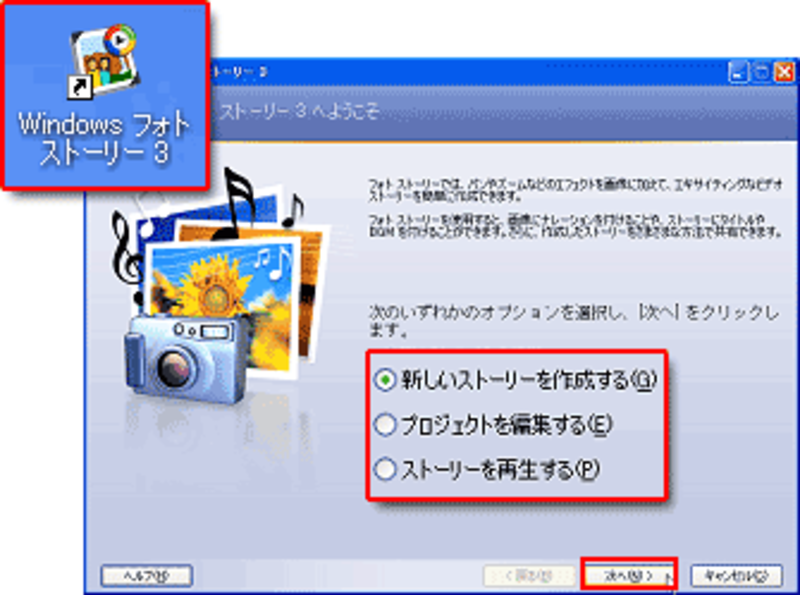
[画像のインポート]ボタンをクリックして、好きな写真を数枚取り込みます。「JPEG」「ビットマップ」「GIF」などの一般的な画像ファイルを取り込めます。
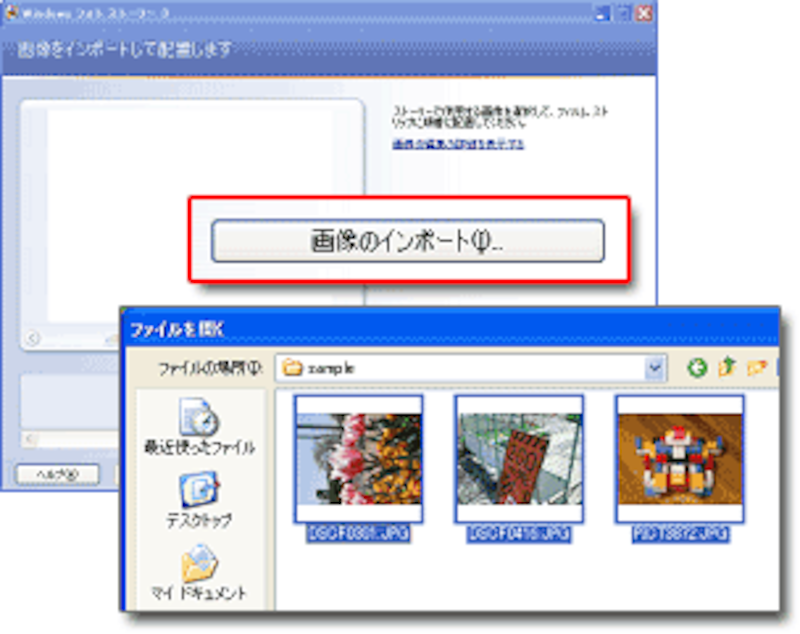
取り込んだ写真のプレビューの下に配置されている、「カラー バランスの補正」「赤目補正」「画像を右回りまたは左回りに回転」のボタンをクリックすると、自動的に補正ができます。↓
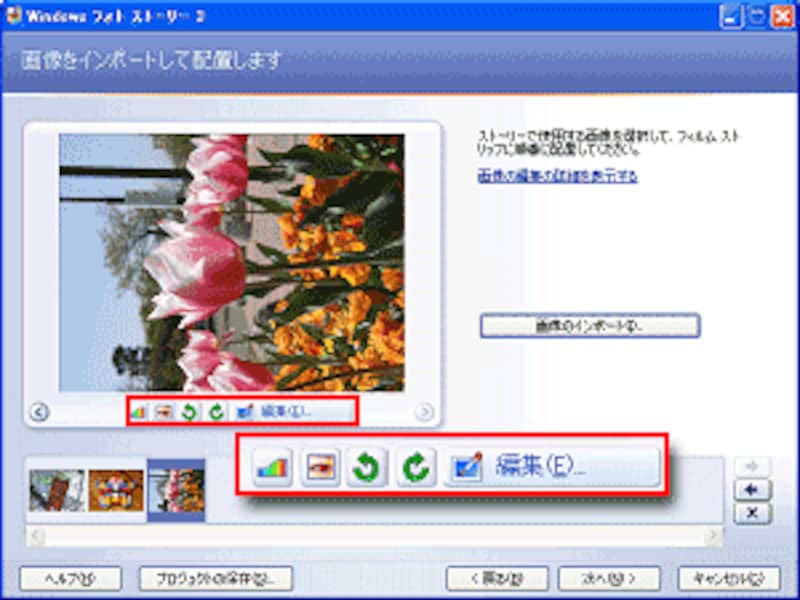
また[編集]ボタンをクリックすると、「回転とトリミング」で横倒しの写真を縦向きに回転して、規定の縦横比に写真を切り取ります。
[自動補正]も適用するかどうかを選択できますし、[エフェクトの追加]では、[セピア]や[色鉛筆][水彩]など、写真の印象を変化させる10種類のフィルタを選ぶことができます。一度効果を加えた写真にさらにフィルタ重ねて適用することもできます。↓
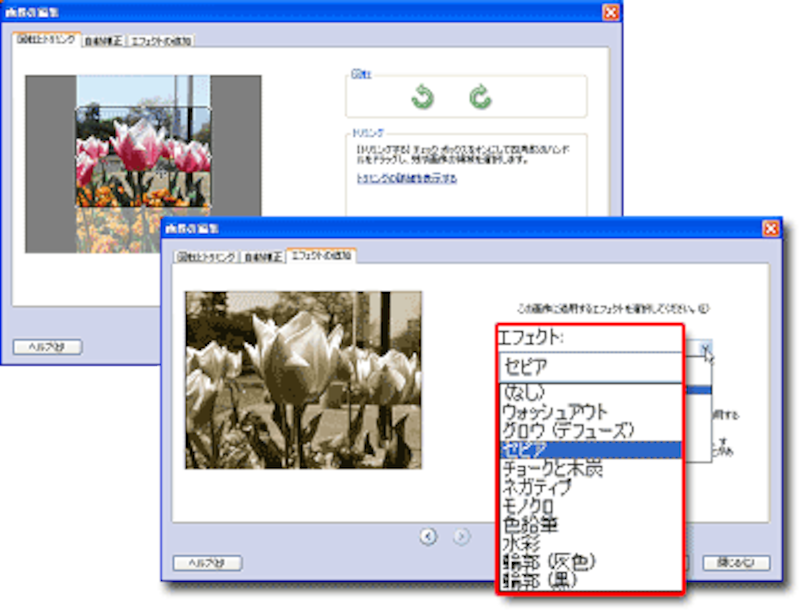
▲回転とトリミング後にエフェクトをかけています
画像の編集ができましたら、[保存]ボタンをクリックして、保存をしますが、フォトストーリー用として加工された写真を別に保存するので、元の写真に上書きされるということはありません。
[閉じる]ボタンをクリックして画像の編集画面を閉じます。
次のページでは、スライドショーの演出とBGMも自分で楽しく作ります。






