イラストや素材を貼り付けよう
ペイントであらかじめ作っておいたイラストを貼り付けます。素材集、イラスト集などの画像をペイントで開き、同様に貼り付けることもできます。
使用するイラストは、背景を「白」で統一しておくことがポイントです。
さらに写真同様、幅が「1158」ピクセル以下になるように忘れずにリサイズしておきましょう。
イラスト全体を選択して、コピーしておきます。コピーしましたら、このペイント画面は最小化しておきます。
ハガキ台紙のペイント画面を開きます。「ホーム」→「選択」で「透明の選択」が有効になっていて、かつ「色2」が「白」に設定されているかを確認し、「ホーム」→「貼り付け」で、イラストを貼り付け、ドラッグして位置を整えます。
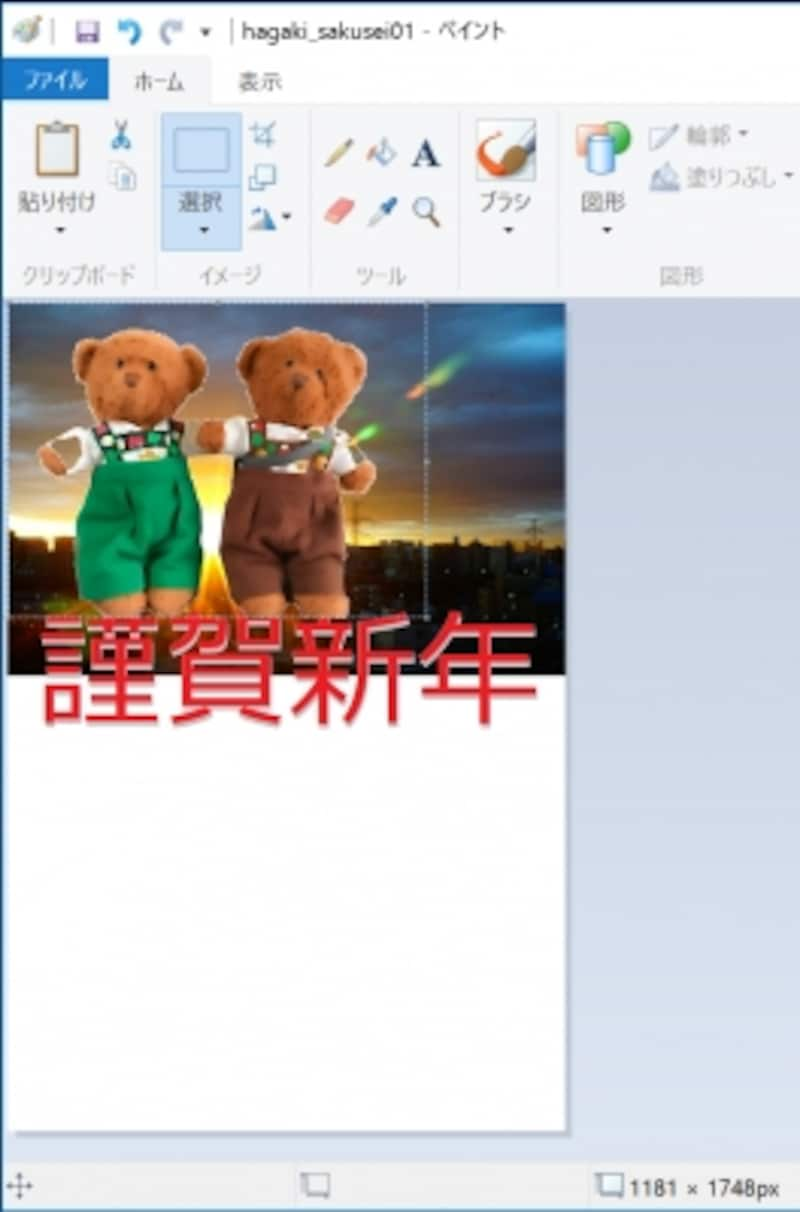
コピーしたイラストをハガキ台紙に貼り付けます。
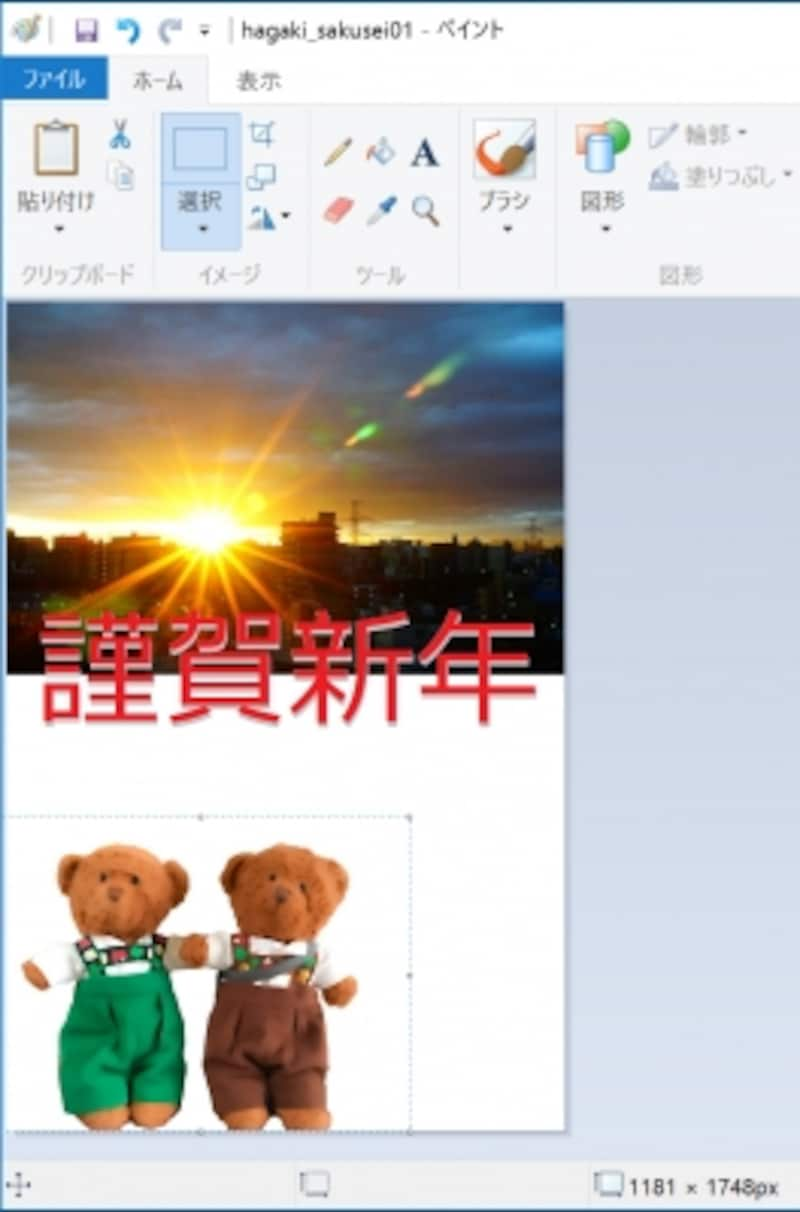
貼り付けたイラストを下にドラッグして位置調整します。
挨拶文を書きます
「テキスト」を選択して、「色1」をクリックしてここでは「黒」に設定します。余白部分をクリックして、フォントやサイズを設定して、テキスト枠を調整してから挨拶文を入力します。
ここでは「メイリオ」のサイズを「18」に設定しています。
印刷して完成!
「ファイル」→「印刷」→「印刷プレビュー」で全体の確認をします。![[印刷プレビュー]で全体の確認をします。](https://imgcp.aacdn.jp/img-a/800/auto/aa/gm/article/4/8/5/4/7/201512151714/2_25.jpg)
[印刷プレビュー]で全体の確認をします。
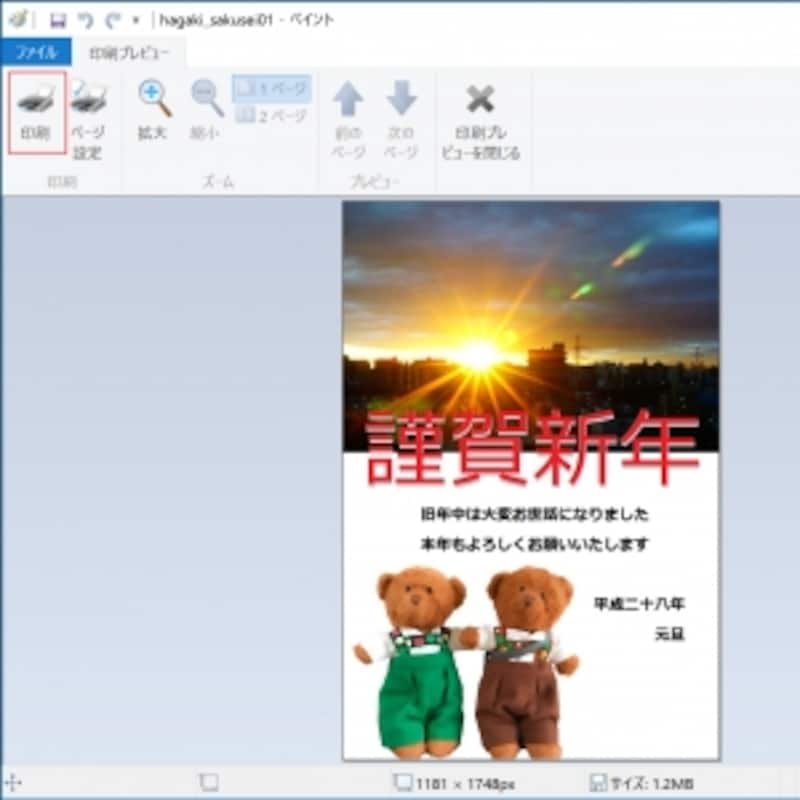
これで納得しましたら、「印刷」ボタンをクリックします。
すでに設定してありますので、すぐに印刷を開始して、できあがりです!
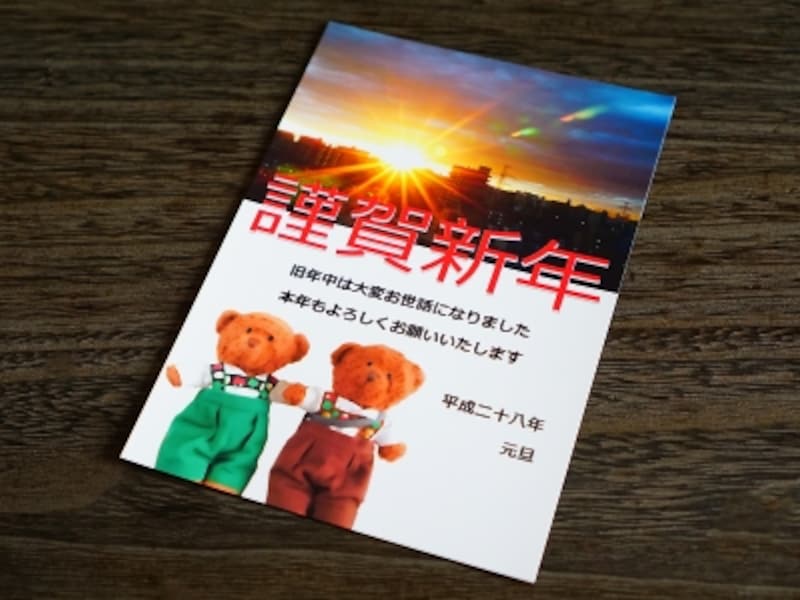
印刷品質はかなりいいです!
印刷ができあがるまで、実は「こんな機能が少なくて、縮小させても補間機能なんてないだろうペイントで、果たしてきれいに印刷できるだろうか」という不安は大きかったのですが、印刷結果を見ておどろきました!
十分きれいです。これが「タダ」でできちゃうなんて。
正直「今さらペイントで…」と思いましたが、縮小表示できるようになったことで、ハガキサイズのピクセル数を高めることができました。プリンターの精度も一昔前よりも相当進歩したこともあり、かなりの高品質でプリントできることがわかりました。
画像編集アプリや年賀状ソフトも優れていますが、無料のアプリを使って写真と文字入り年賀状を作る1つの手段として、ペイントも利用してみてはいかがでしょうか。
【関連記事】
はがきの宛名印刷・住所録管理用無料ソフト






