ミニプレーヤーでさりげなく操作
他のファイルを編集しながらiTunesで音楽を聴くことは多いと思います。ところが、iTunesの大きなウィンドウが広がっているのは正直邪魔、と感じる人がいるのかもしれません。そのようなときには、iTunesを「ミニプレーヤー」として簡易表示してみましょう。ミニプレーヤーを画面の隅に置けば、流れている音楽の曲名などをちらりと見ながら、他のファイルの編集に集中できると思います。
ミニプレーヤーの操作方法
ミニプレーヤーを利用するには、iTunesウィンドウの左上にあるアイコンをクリックして[ミニプレーヤーに切り替え]をクリックします。![[ミニプレーヤーに切り替え]をクリック](https://imgcp.aacdn.jp/img-a/800/auto/aa/gm/article/4/4/9/3/6/7/1.png)
[ミニプレーヤーに切り替え]をクリック
これで、iTunesのウィンドウは消え、代わりにミニプレーヤーが表示されます。ミニプレーヤーでは、アートワーク(いわゆるジャケット写真)、曲名、アーティスト名。アルバム名が表示されます。
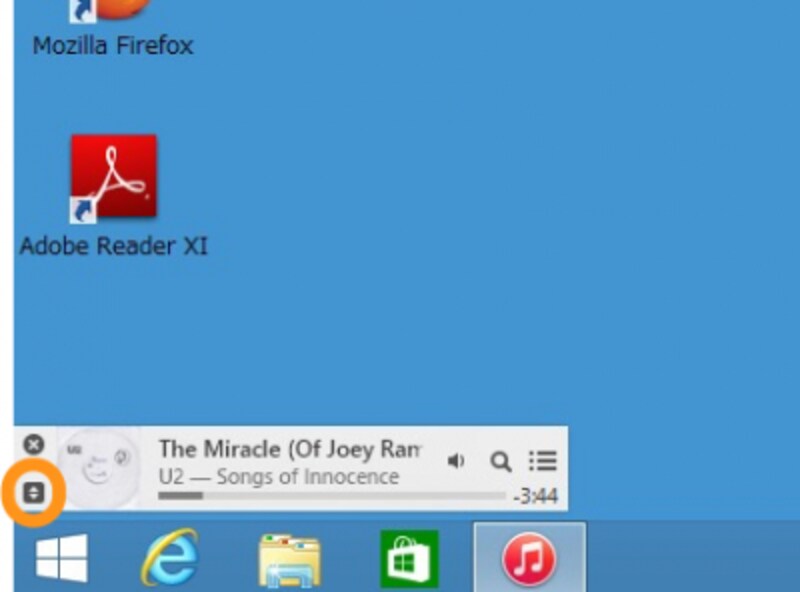
ミニプレーヤーが表示される
カーソルを乗せると、曲の頭に戻る、一時停止(または再生)、次の曲に移動する、音量調整、再生位置の変更などができます。虫眼鏡のアイコンをクリックして曲名やアーティスト名などを入力すると、該当する曲を検索できます。
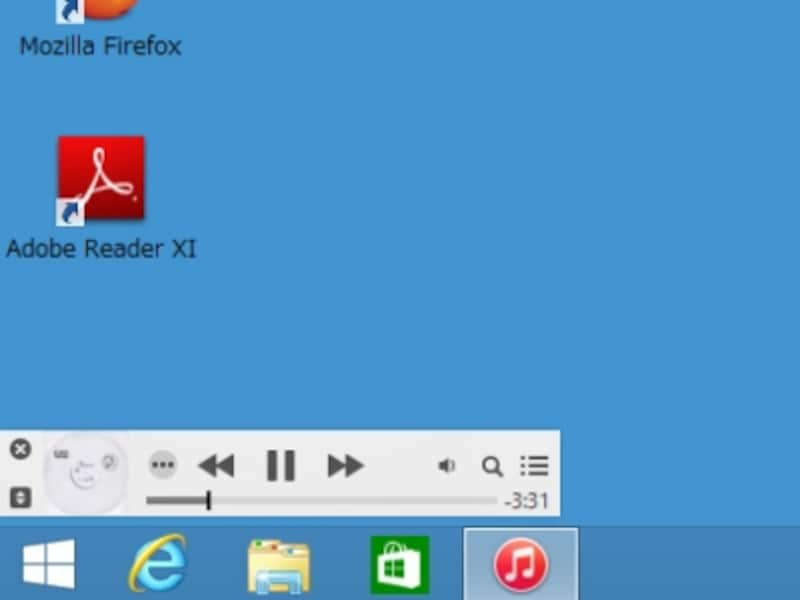
カーソルを乗せた状態
左下のボタン(2つ上の画像の左下)をクリックすると、アートワークを大きく表示できます。どちらにするかはお好みで。
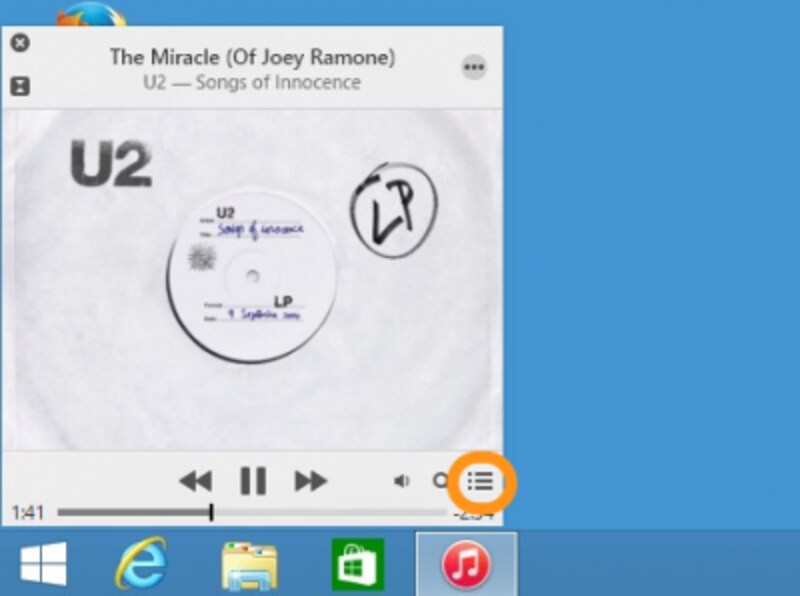
アートワークを大きく表示した場合。
右端にあるリストのアイコンをクリックすると、次に流れる曲の一覧を確認できます。シャッフル再生のときに、次に流れる曲を知りたいときに便利ですが、何が流れるかわからないのがシャッフル再生の楽しみでもあるので、ガイドはあまり使っていません。

次に流れる曲の一覧
なお、左上の[×]をクリックすると、元の大きいウィンドウに戻ります。
次ページ:ミニプレーヤーの小技を2つ紹介!






