スタートメニューの検索ボックスを使ってみよう
まずはスタートメニューの検索ボックスを使った検索方法を紹介します。ファイル名の一部をこの検索ボックスに入力すると、検索候補が表示されます。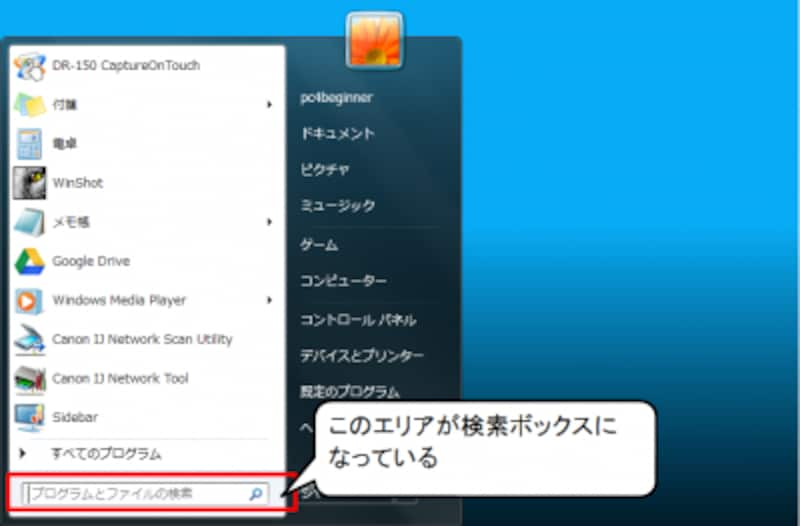
スタートメニューの検索ボックス
以下は検索ボックスに「検索結果」と入力した例です。入力された文字から検索された結果がこのように表示されます。
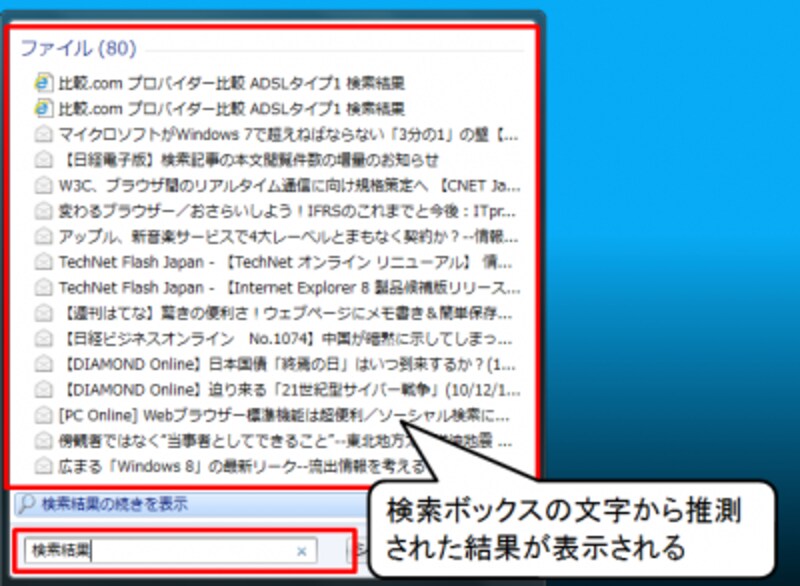
検索結果の表示画面
それでも見つからない場合には検索条件を追加します。検索結果の下部にある「検索結果の続きを表示」をクリックすると、検索結果がさらに詳しく表示されます。
そのウィンドウ右上の検索ボックスをクリックすると「分類」「更新日時」「種類」「サイズ」という4種類の検索フィルターが表示されます。
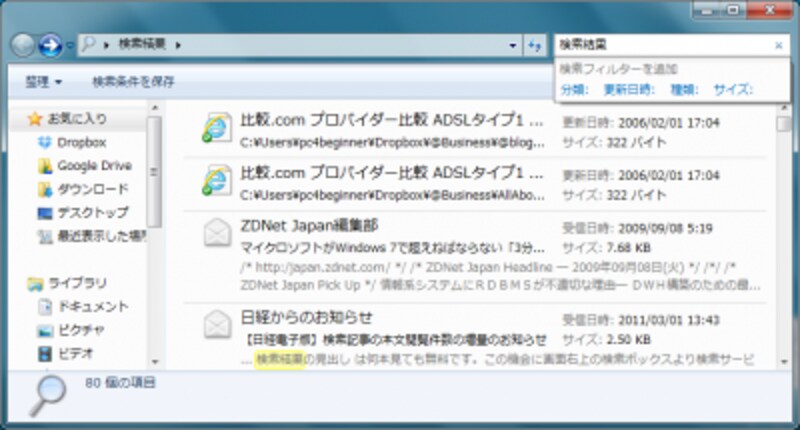
検索結果の詳細画面
それぞれの項目のフィルタは以下の4種類となっています。
■分類
このフィルタではどのような情報を探すのかを指定します。探す対象を指定すれば名前がわからなくても絞り込みができます。また、これを使うとカレンダーに追加したデータや連絡先、電子メールなども検索できます。

フィルタ:分類
■更新日時
このフィルタではファイルを最後にいつ更新したのかを指定します。例えば前日使っていたファイルを探す場合には、このフィルタで前日を指定して再度検索します。
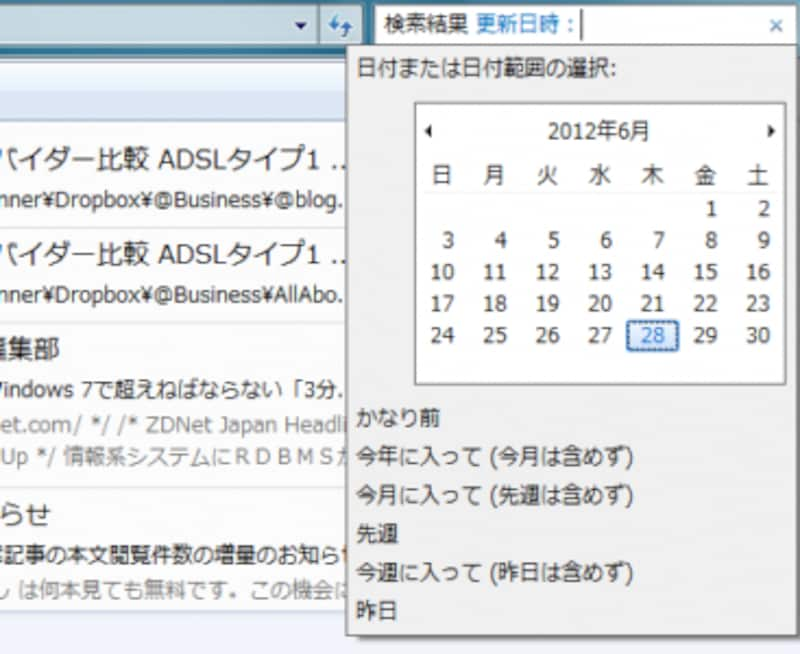
フィルタ;更新日時
■種類
このフィルタでは音楽や動画、文書などファイルを拡張子で指定します。ワードなら.docx、エクセルなら.xlsxなどとファイルによって拡張子が決まっていますが、Windows 7では標準では拡張子を表示させていないのでわかる人向けの上級者用のフィルタです。
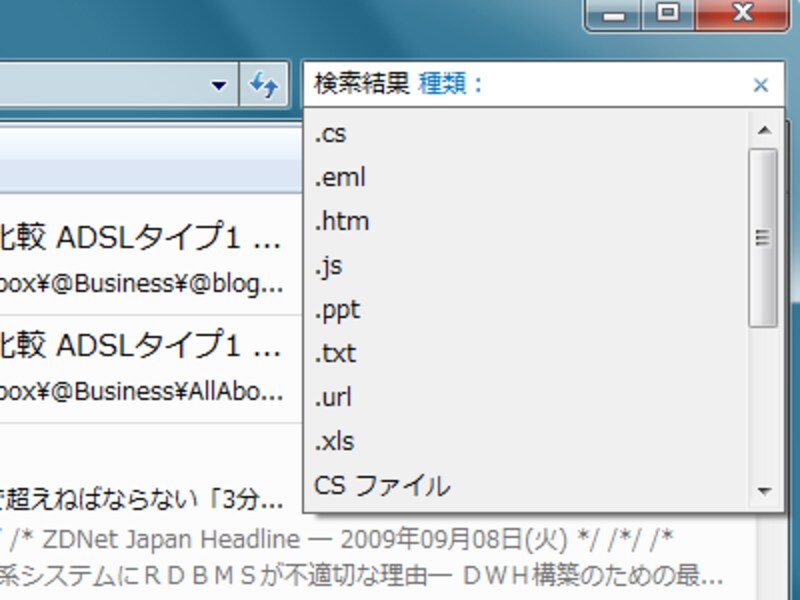
フィルタ;種類
■サイズ
このフィルタではファイルの大きさを指定します。空ファイルから129MB以上まで7段階に分かれています。
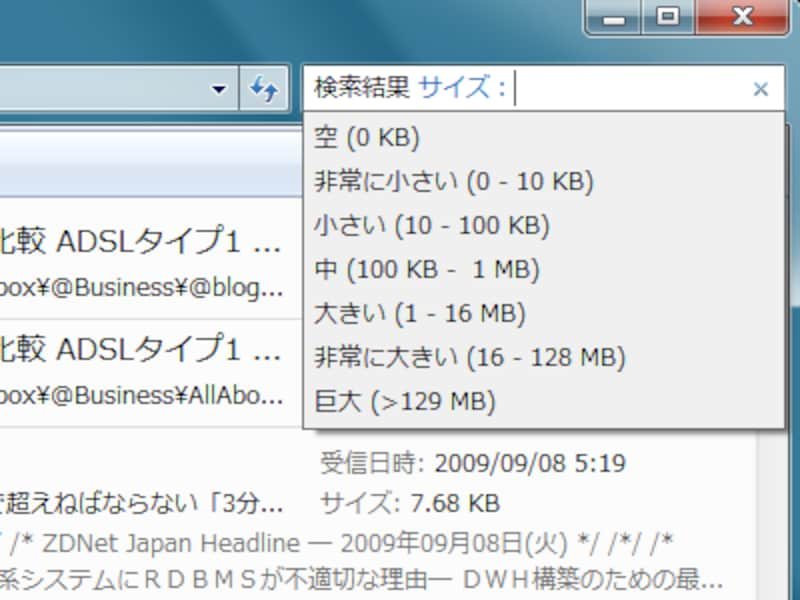
フィルタ;サイズ
もし探すファイルの名前が全くわからない場合は、スタートメニューの検索ボックスに適当な文字を打ち込んで、その検索結果から「検索結果の続きを表示」して入力した文字を消してしまえばこれらのフィルタ条件を使ってファイルを探すことができます。
次のページでは、フォルダの検索ボックスを使う方法をご紹介します。






