「ステップイン」ボタンの使い方
続いて、下図のセルF2に入力されている数式を検証します。セルF2には「セルE2の平均点が80点より大きい場合は「合格」、そうでない場合は空白を表示するIF関数」が入力されていて、セルE2には、「国語」「英語」「数学」の平均点を算出するAVERAGE関数が入力されています。つまり、検証する数式が参照しているセルに「数式」が入力されているわけです。
検証する数式が参照しているセルに「数式」が入力されている
このような数式の検証で、下線が引かれた検証箇所が「数式が入力されているセル」だった場合に、「ステップイン」ボタンがクリックできるようになります。このボタンをクリックすると、「検証」ボックスの下階層に参照先の数式が表示され、参照先の数式を検証できるようになります。下図では、セルE2の数式を表示したあとに「検証」ボタンをクリックすると、AVERAGE関数が実行されて、「国語」「英語」「数学」の平均点が算出されます。
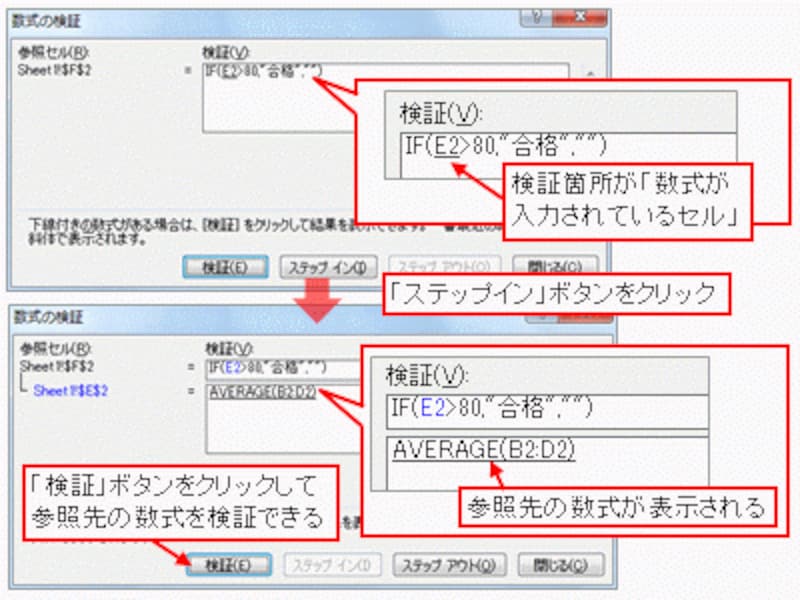
「ステップイン」ボタンをクリック
※参照先の数式は何階層でも表示できます。
「ステップアウト」ボタンの使い方
参照先の数式の検証が終了すると、「検証」ボタンはクリックできなくなります。元の数式の検証に戻るには、「ステップアウト」ボタンをクリックしてください。なお、参照先の数式の検証中に「ステップアウト」ボタンをクリックすると、残りの計算過程をまとめて計算して元の数式に戻ることができます。下図では、元の数式に戻ったあと、IF関数の条件式の部分に平均点の算出結果が反映されます。
「ステップアウト」ボタンをクリック
IF関数の検証
さらにサンプルの検証を続けると、IF関数の検証に入ります。IF関数では、「検証」ボタンをクリックすると、まず「条件式が満たされるかどうか」が判定されます。判定後、条件式の部分は、条件が満たされる場合に「TRUE」、満たされない場合に「FALSE」に置き換わります。下図では、条件が満たされるので「TRUE」に置き換わっています。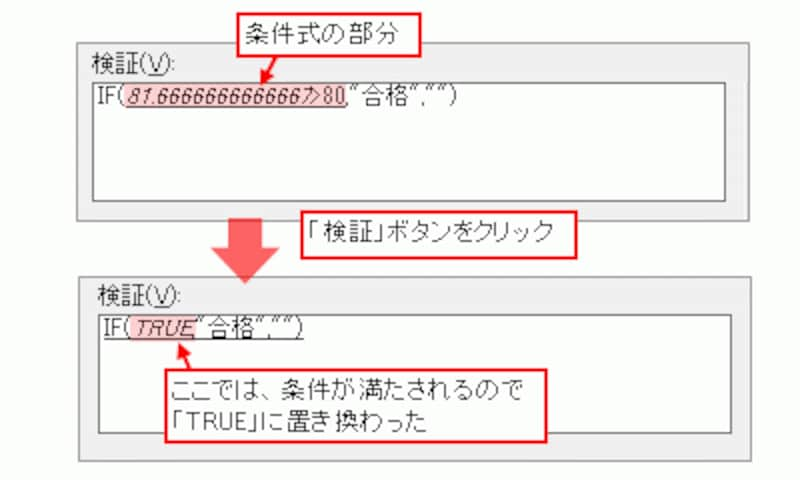
条件式の部分が判定結果に置き換わる
続けて「検証」ボタンをクリックすると、判定結果に応じて処理が分岐して、検証が終了します。下図では「TRUE」だったので、「合格」が表示されました。これが数式の結果としてセルF2に表示されます。
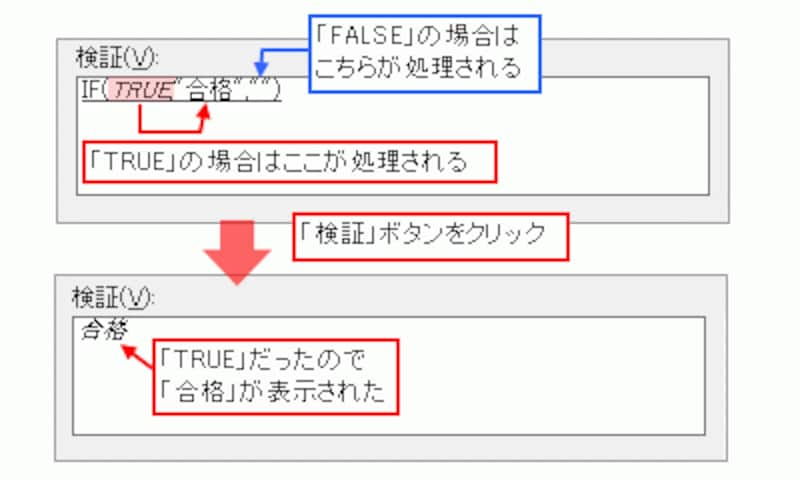
判定結果に応じて処理が分岐する
「数式の検証」機能、いかがでしたでしょうか?この機能を活用すれば、複雑な数式でもしっかり見直し作業が行えます。なお、複雑な入れ子構造をもつ数式などは、時間が経ってしまうと、入力した本人でも見直しに時間がかかってしまうものです。数式は「入力直後」に見直すことをオススメします。






