「数式の検証」とは
セルに入力した数式に間違いがないかどうか確認していますか?Excelは「入力された数式を正確に計算する」ことはできますが、数式に間違いがあれば、そのまま間違った計算を行います。また、数式が「0で割ることはできない」といった「数式のルール」に違反していた場合、Excelは「#DIV/0!」などのエラーを表示しますが、ルールに違反していなければ、数式に間違いがあっても計算を実行して結果を表示します。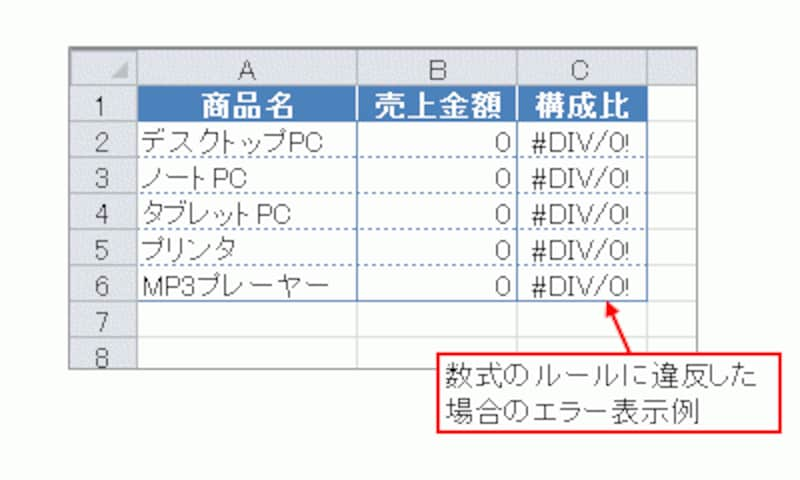
「数式のルール」に違反していた場合のエラー表示の一例
したがって、入力した数式の「計算手順」に間違いに気付くためには、入力した数式を「見直す」必要があります。数式を入力するのは人間ですので、「数式に間違いはない」とは言い切れません。エラーが表示されていなくても、数式を見直す作業はとても重要なのです。
そこでオススメしたいのが「数式の検証」機能。下図の「数式の検証」ダイアログボックスを使用して、入力した数式の計算を少しずつ実行しながら、計算過程を細かく検証できます。入力した数式の「見直し」作業を「実際に少しずつ計算させながら」行うことができるわけです。
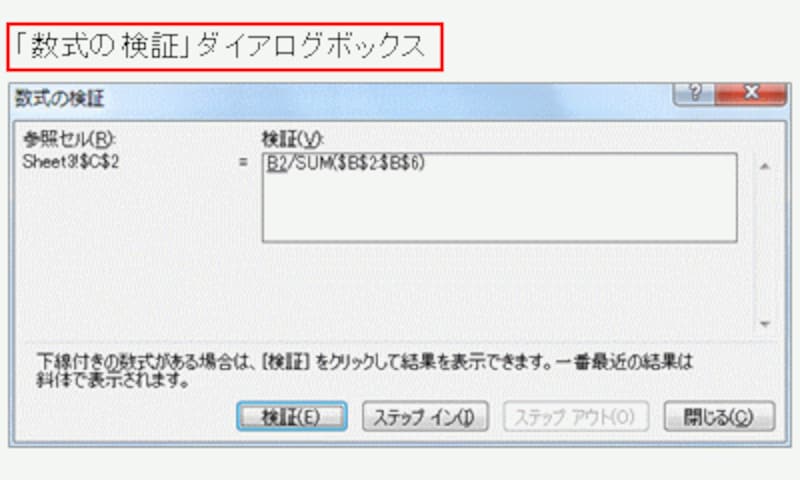
「数式の検証」ダイアログボックス
「数式の検証」ダイアログボックスの表示方法
Excel 2007以降で「数式の検証」ダイアログボックスを表示するには、検証したい数式が入力されているセルを選択したあと、「数式」タブの「ワークシート分析」グループにある「数式の検証」ボタンをクリックしてください。
「数式」タブ→「数式の検証」ボタンをクリック
Excel 2003/2002で「数式の検証」ダイアログボックスを表示するには、検証したい数式が入力されているセルを選択したあと、「ツール」メニュー→「ワークシート分析」→「数式の検証」をクリックしてください。
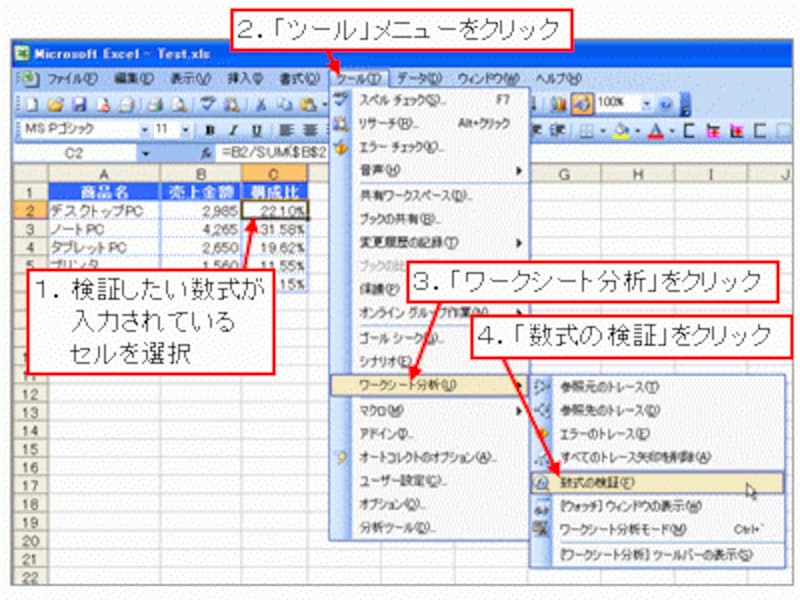
「ツール」メニュー→「ワークシート分析」→「数式の検証」をクリック
>それでは、「数式の検証」ダイアログボックスの使用方法について詳しく紹介します!次ページへどうぞ!






