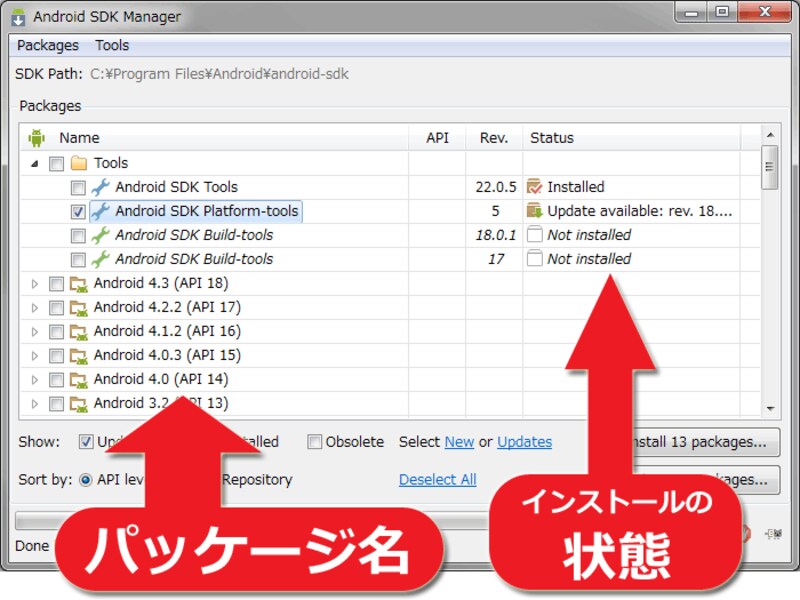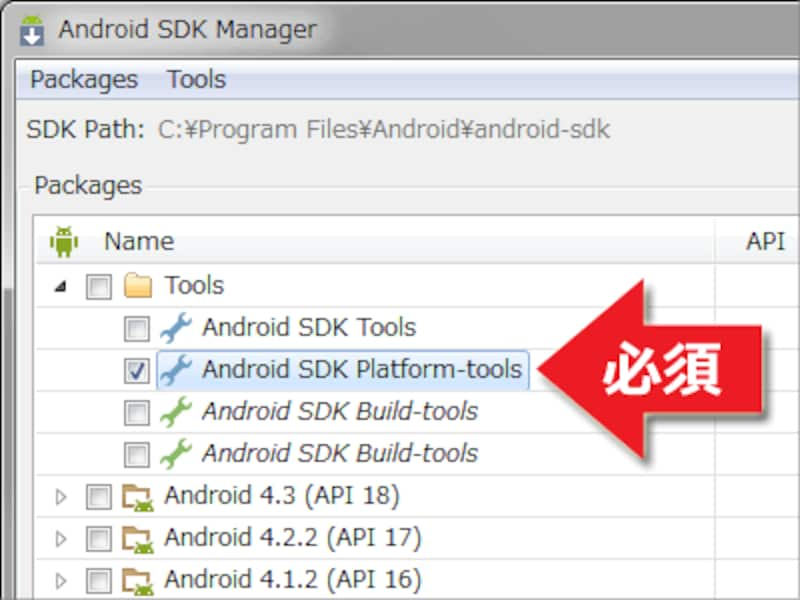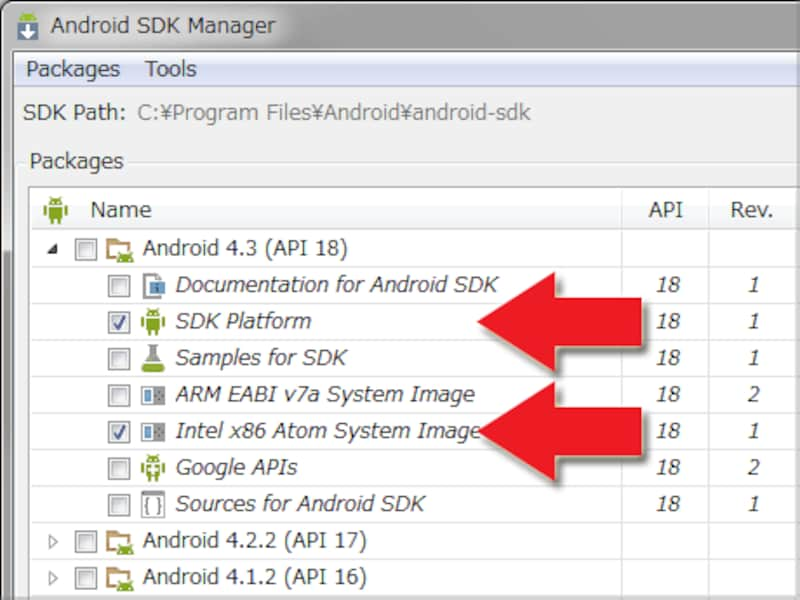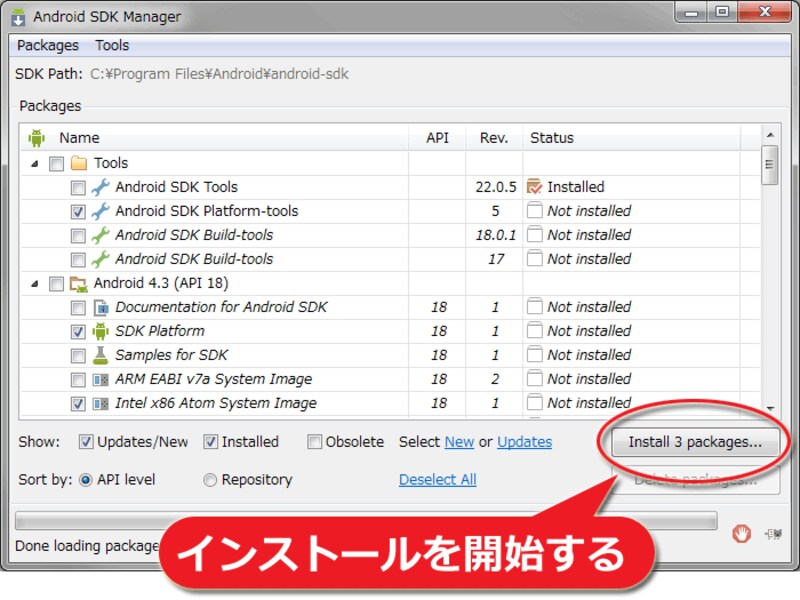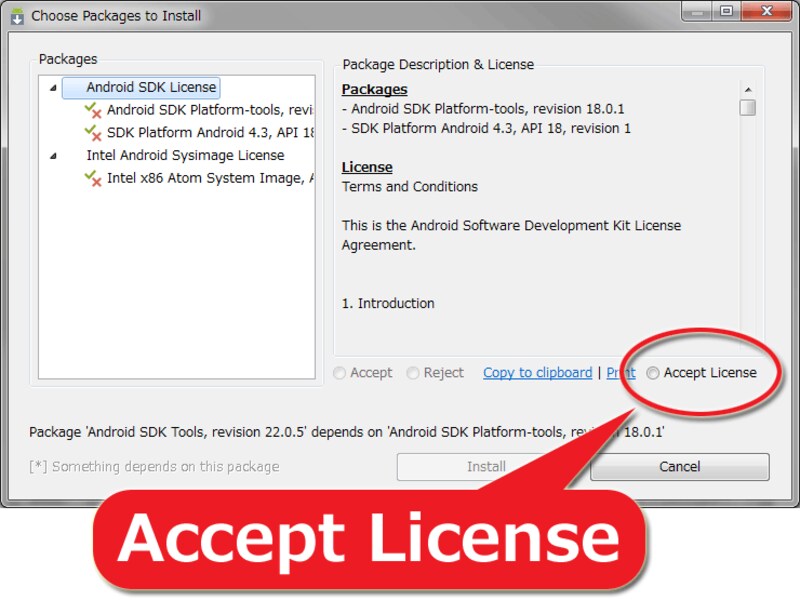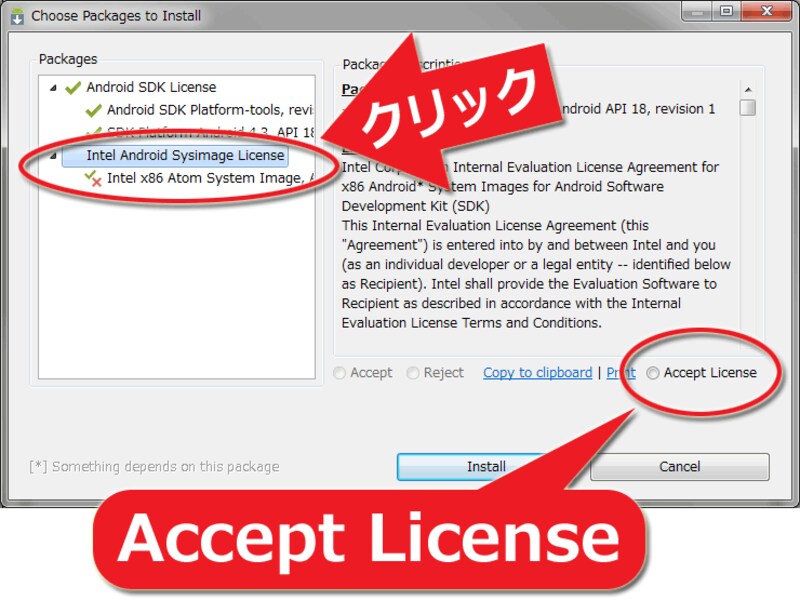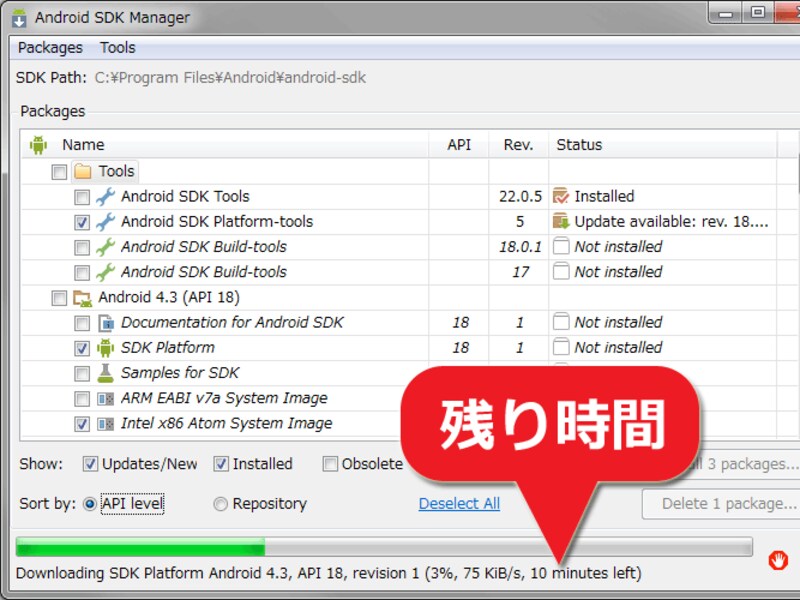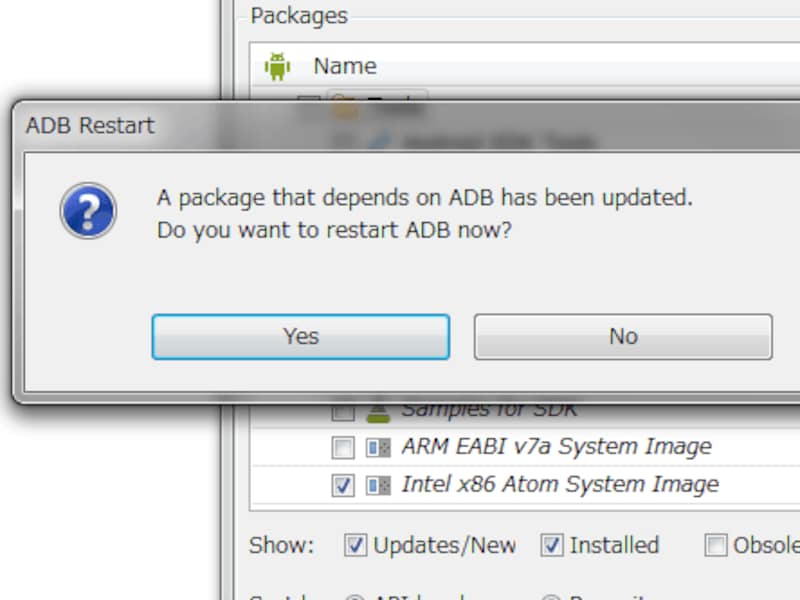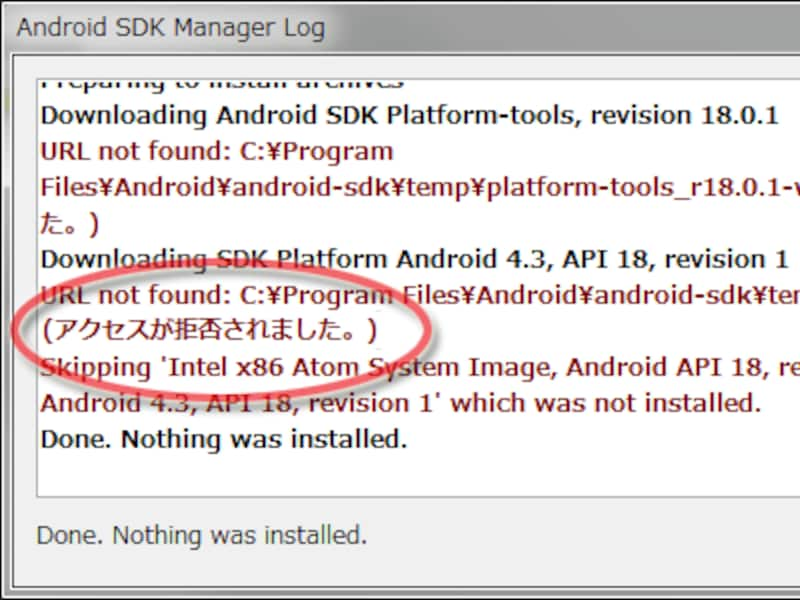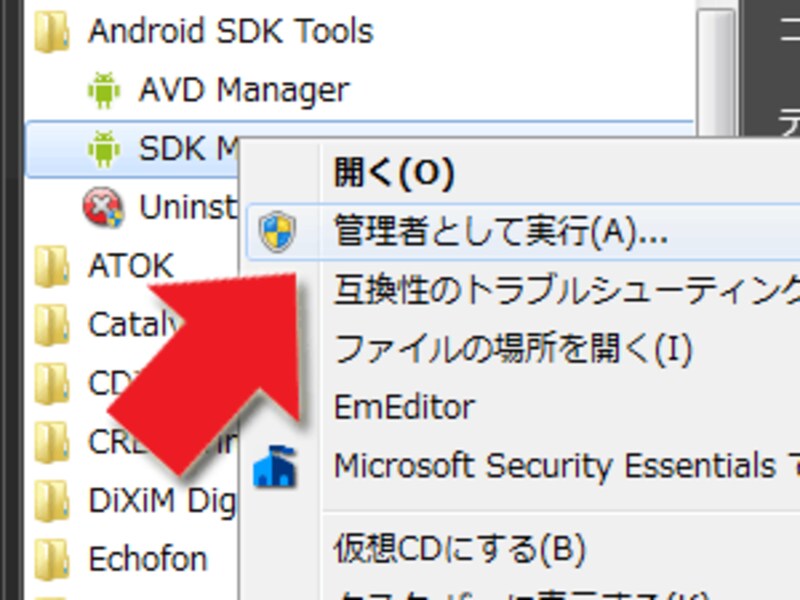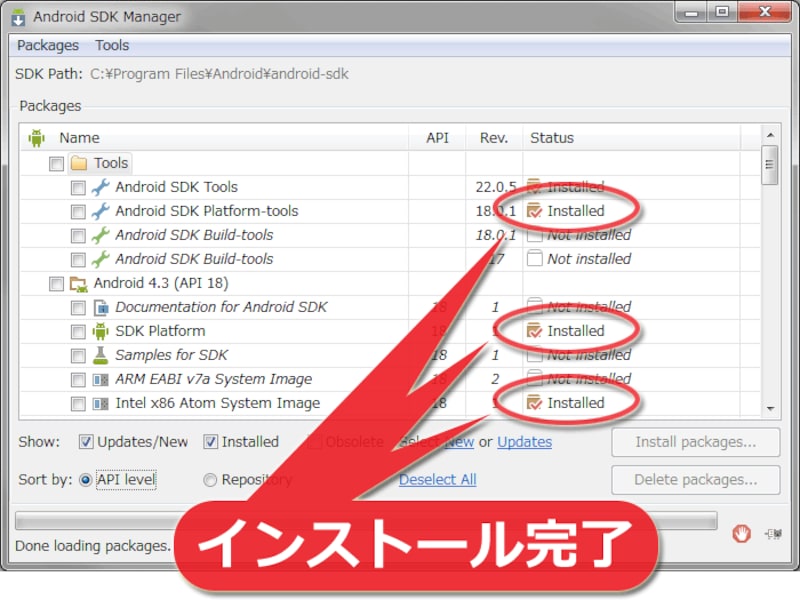Android SDK Managerで、必要なパッケージを追加インストール
Android SDK Toolsをインストールした直後の状態では、まだAndroidエミュレータは起動できません。まずは、「SDK Manager」を起動し、「どのバージョンのAndroidをエミュレートしたいのか」に応じて、追加のパッケージをインストールする必要があります。■Android SDK Managerを起動
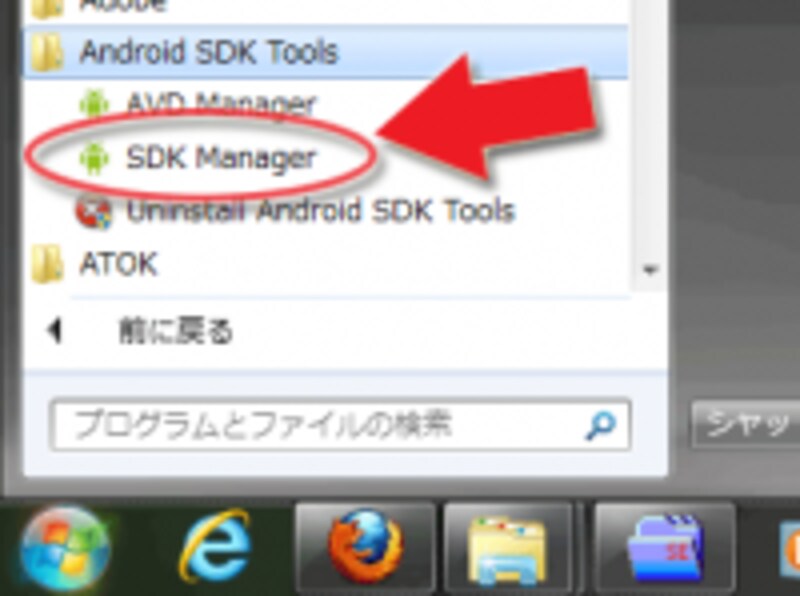
SDK Managerを起動
Android SDK Managerを起動すると、右図のようにパッケージの一覧が表示されます。この画面で、追加インストールしたいパッケージを選択します。
「Name」欄にはパッケージ名が表示され、「Status」欄にはインストールの状態が表示されています。状態の種類は、以下の通りです。
- 「Installed」:インストール済み
- 「Update available」:インストール済みだがアップデート版が公開されている
- 「Not installed」:インストールされていない
Androidエミュレータを使う上で、必ず追加しなければならないのは、「Tools」項目の中にある「Android SDK Platform-tools」です。最初はインストールされていないはずですから、この項目にチェックを入れて必ず追加インストールして下さい。
※標準では、さらに「Android SDK Build-tools」と、Extras項目内の「Android Support Library」と「Google USB Driver」にもチェックが入っています。しかし、これらの3項目は特に必須ではありません。無駄なダウンロードを避けたいなら、チェックを外しておきましょう。
パッケージ名には、「Android 4.3」、「Android 4.2.2」、「Android 4.2.1」……のように、様々なAndroid OSのバージョン名が書かれています。エミュレータで利用したいバージョンを選択しましょう。
ただし、すべてをインストールする必要はありません。各Androidバージョンの項目内で、「SDK Platform」と書かれた項目と、「System Image」と書かれた項目のみをインストールすれば問題ありません。
例えば、エミュレータで「Android 4.3」を使いたい場合は、「Android 4.3 (API 18)」項目の中にある、「SDK Platform」と「Intel x86 Atom System Image」の2つをインストールするように選択します。
ただし、Android 3.x以下では、「System Image」パッケージは存在しない場合もあります。その場合は、「SDK Platform」だけをインストールすれば問題ありません。
追加インストールしたい項目を選択できたら、ウインドウ右下にある「Install X packages...」ボタンをクリックします。「X」の部分には、インストールされる項目数が表示されています。
右図のように、パッケージ名とそれに対するライセンスが表示されますので、右下の「Accept License」をクリックします。
左側に表示されているパッケージ名のすべてから「×」印が消えたら、下部の「Install」ボタンをクリックします。
すると、選択したパッケージのダウンロードとインストール作業が開始されます。右図のように、ウインドウの下部に「進捗状況を示すバー」と、「残り時間の目安」が表示されています。作業が終了するまで待って下さい。
※よほど高速な回線でない限り、ダウンロードにはそこそこ時間がかかります(すべてのパッケージを選択した場合の総ダウンロード量は1GBを超えます)。まずは必要最小限のパッケージのみを選択しておくことをお勧め致します。
インストール作業の開始時に、右図のように「アクセスが拒否されました」というエラーが出る場合があります。
このメッセージが見える場合は、ダウンロードもインストール作業も完了していません。
インストール作業の進捗を示すバーが右端に到達し、右図のように、チェックを入れていた項目のStatus欄が「Installed」に変わったら完了です。
他に追加インストールしたいパッケージがなければ、ウインドウを閉じてAndroid SDK Managerを終了して下さい。
【関連記事】
- Androidスマートフォンエミュレータの使い方
- スマートフォン対応サイトを作る前の注意点
- スマートフォン用ページが自動縮小されないようにする
- PC版とスマートフォン版サイトを自動振り分けする方法
- 実機を使わずに携帯電話からの見え方を確認 (ガラケー版)