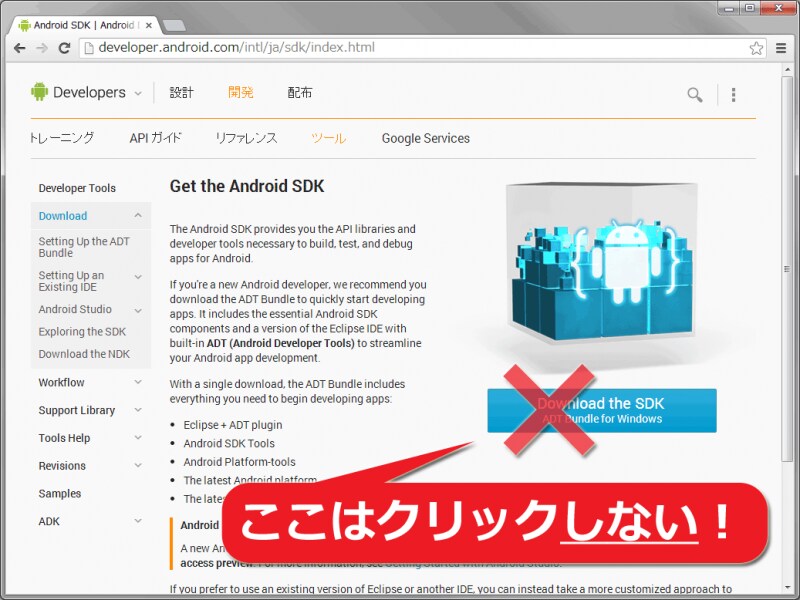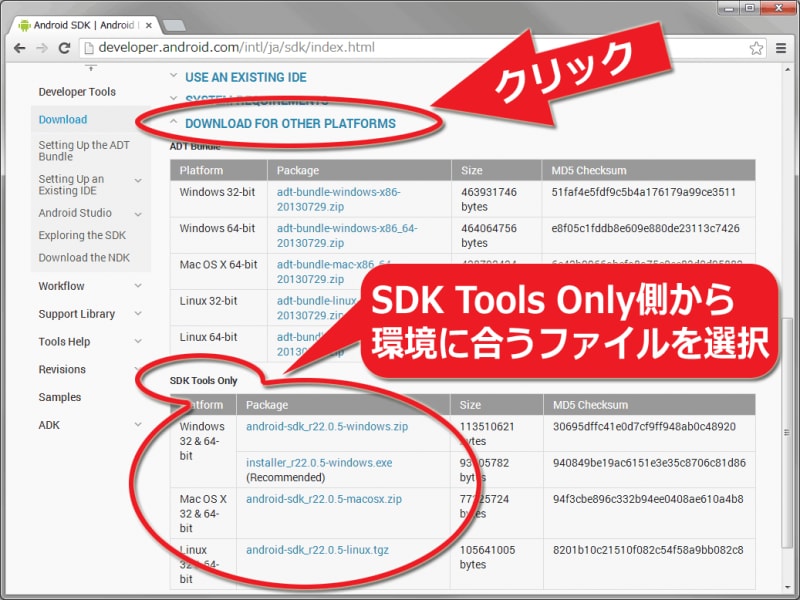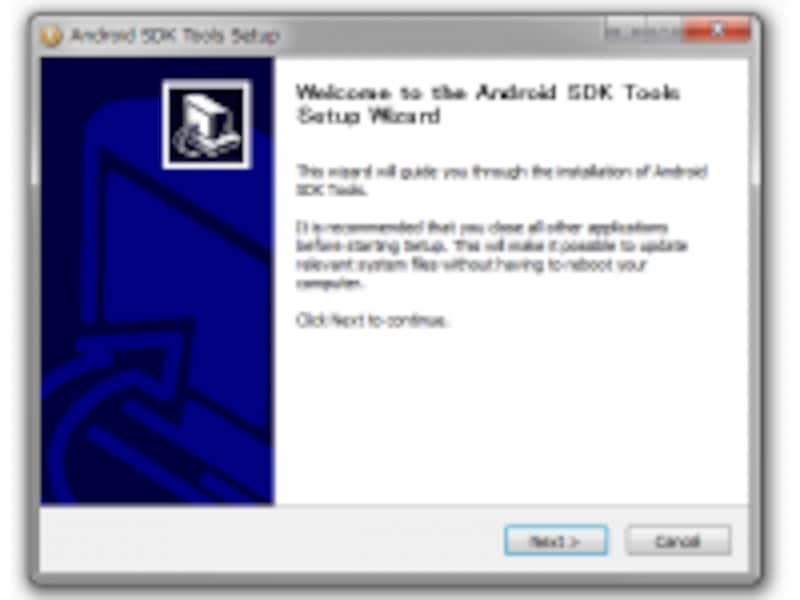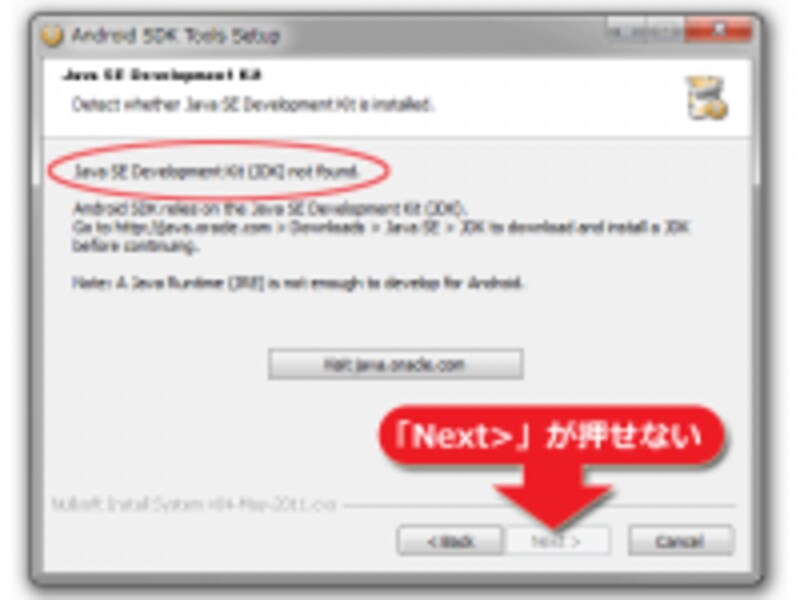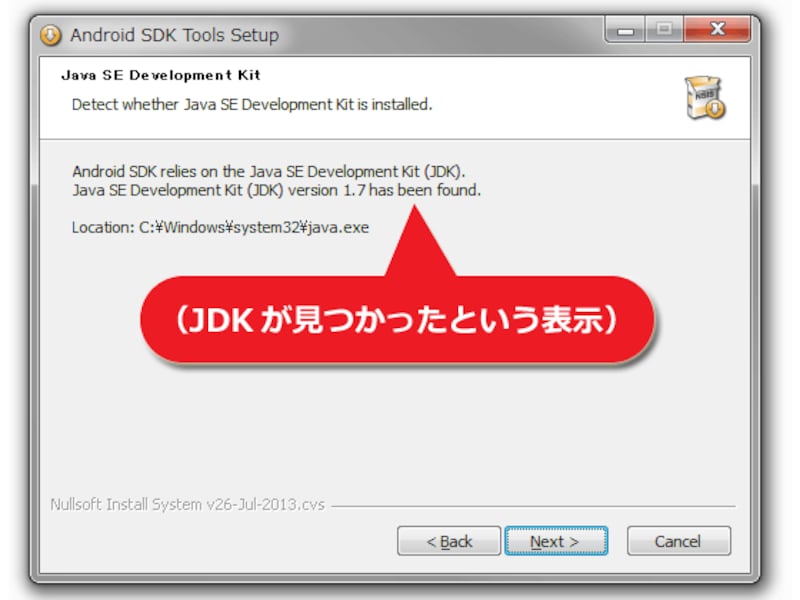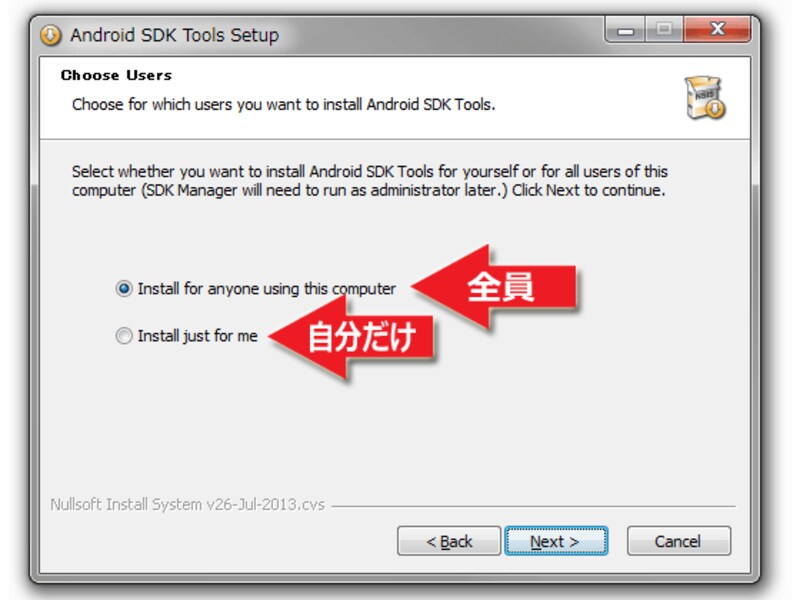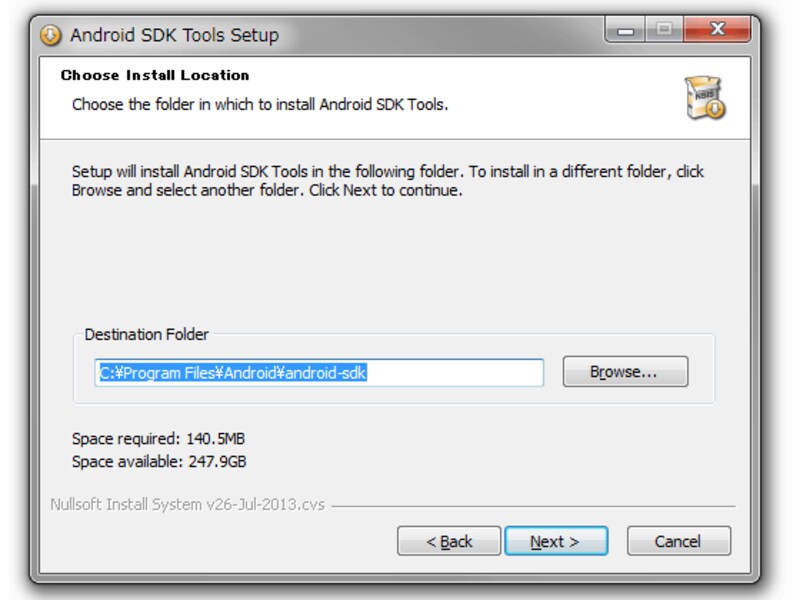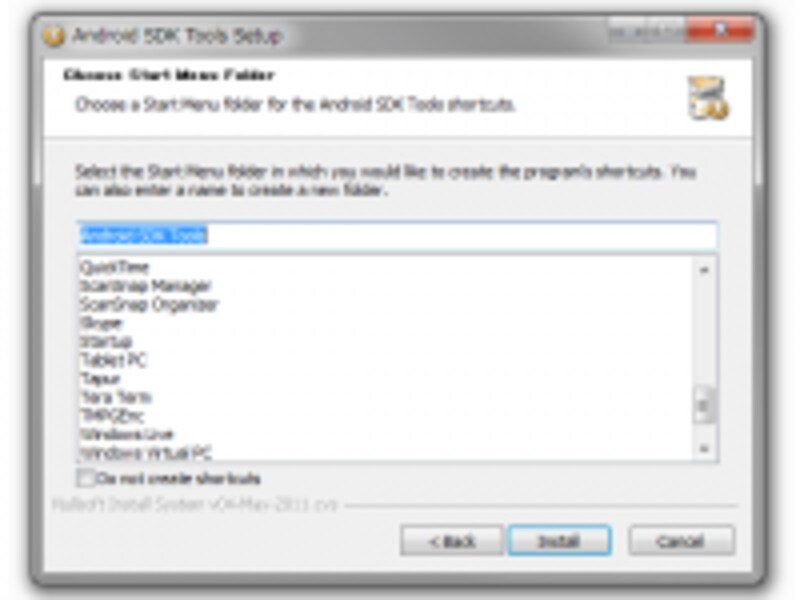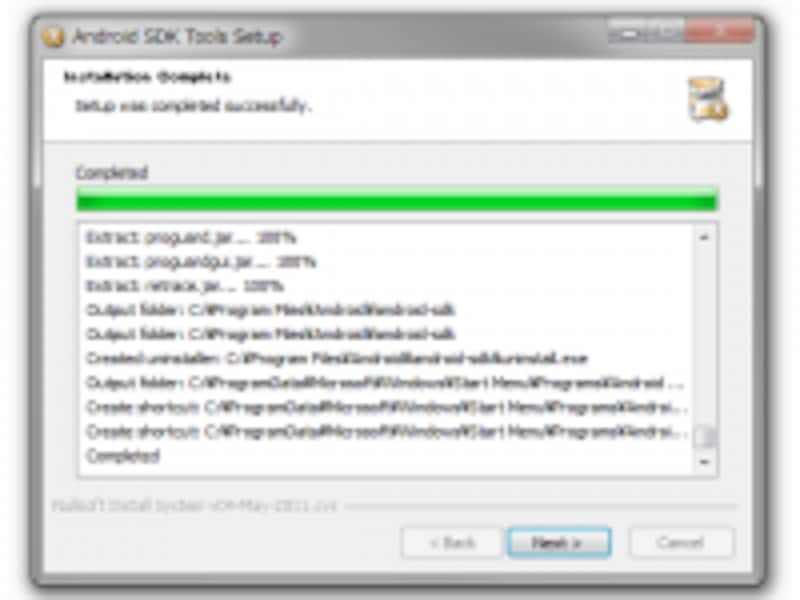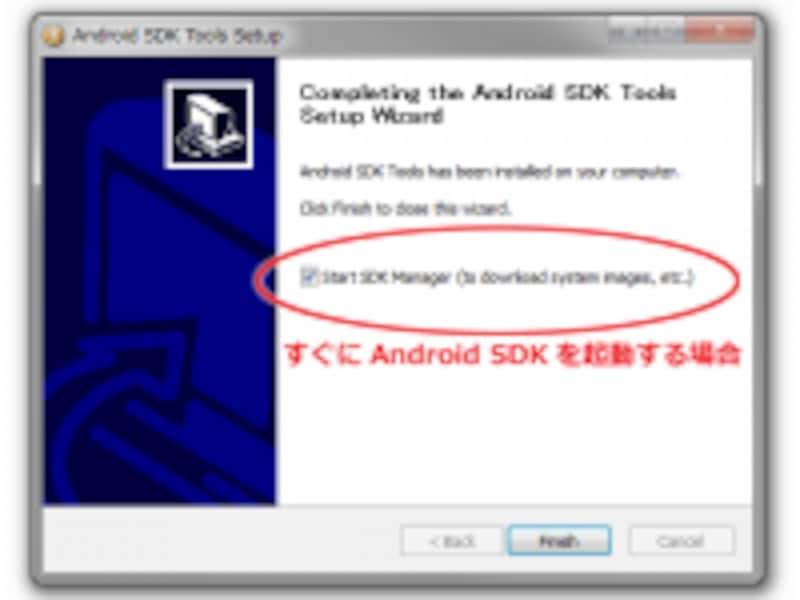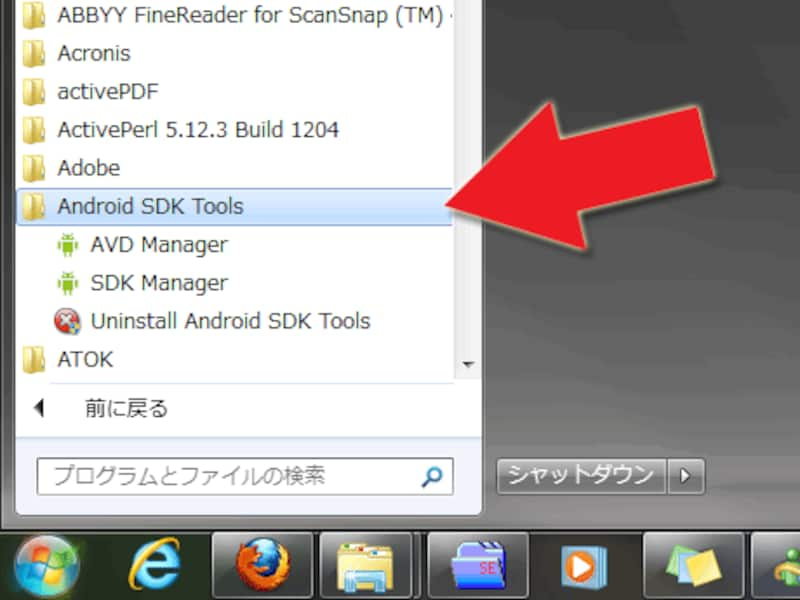導入:Android SDK Toolsをインストールする
JDKをインストールできたら、次はAndroid SDK Toolsをインストールしましょう。Android SDK Toolsをインストールすることで、スマートフォン(Android)エミュレータが使えるようになります。なお、Android用アプリを作るための開発環境「ADT (Android Developer Tools)」を丸ごと含んだパッケージも配布されていますが、エミュレータを使ってブラウザを動作させるだけなら、そこまで大がかりなツールは不要です。ここでは、できるだけダウンロード量を少なく抑える方法をご紹介致します。
Android SDK Toolsのみをダウンロードする
Android SDK Toolsは、Android Developersサイト内にある「Android SDK」ページからダウンロードできます。このページの上部には、右図のように大きなダウンロードボタンがありますが、これはクリックしません。これをクリックすると、統合開発環境(Eclipse)を丸ごと含む大きなファイルをダウンロードすることになってしまいます。ここではエミュレータさえ入手できれば良いので、このボタンはクリックせずに、以下のように操作して下さい。
このページを下へスクロールすると、「DOWNLOAD FOR OTHER PLATFORMS」と書かれたリンクがあります(右図の上側)。そこをクリックすると、様々な環境向けのファイルを選んでダウンロードできるファイル一覧が表示されます(右図の下側)。
この中で、「SDK Tools Only」と書かれた区画にあるファイルには、Android SDK Toolsだけが含まれており、統合開発環境等は含まれていません。その分、ファイルサイズは小さくなっています。こちら側をダウンロードしましょう。

Android SDKのみのセットアップファイル(Windows版)
これ以降は、このWindows版を使ってセットアップする方法をご紹介致します。
Android SDK Toolsをインストールする
ダウンロードしたファイルを実行すると、右図のように「Android SDK Tools Setup」が起動します。「Next>」ボタンをクリックして先へ進んで下さい。■JDKをインストールしたのに、not foundと出る場合:
JDKをインストール済みなのにJDKが認識されず、「Next>」ボタンが押せない場合があります。その場合は、一度「<Back」ボタンをクリックして前の画面に戻り、再度「Next>」ボタンをクリックしてみて下さい。すると、うまくいくことがあるようです。
右図のように表示されれば、JDKが認識できたということです。「Next>」ボタンをクリックして次に進んで下さい。
※Android SDK Toolsをインストールした後にも、ファイルをたくさんダウンロードする可能性があります。空き容量に十分な余裕のあるドライブを選択することをお勧め致します。
スタートメニューに登録したくない場合は、左下の「Do not create shortcuts」にチェックを入れておきます。
右図のように、「Setup was completed successfully」と表示されれば完了ですので、「Next>」ボタンをクリックして下さい。
※Androidエミュレータを使うには、Android SDK Managerを起動して、まだいくつかのファイルをダウンロードする必要があります。
「Android SDK Tools」項目の中にある「SDK Manager」をクリックすると、エミュレートするシステムなどを管理する「Android SDK Manager」が起動します。