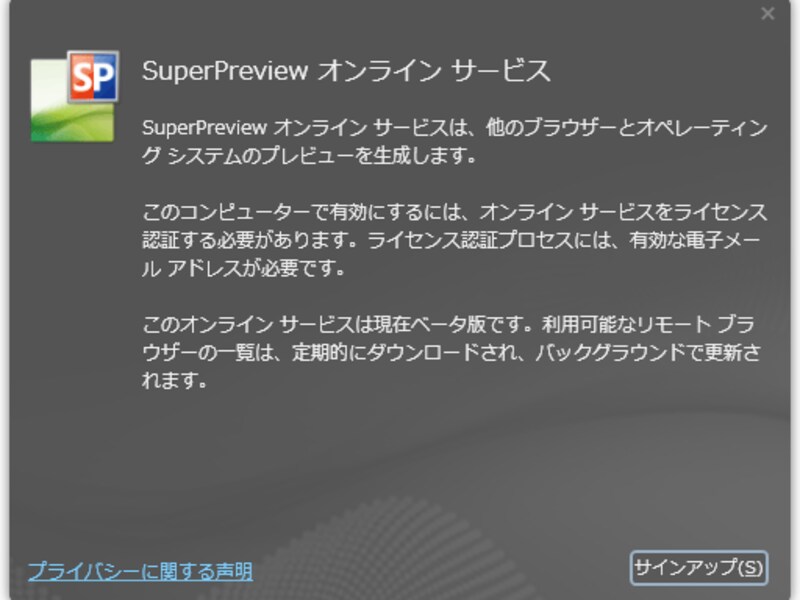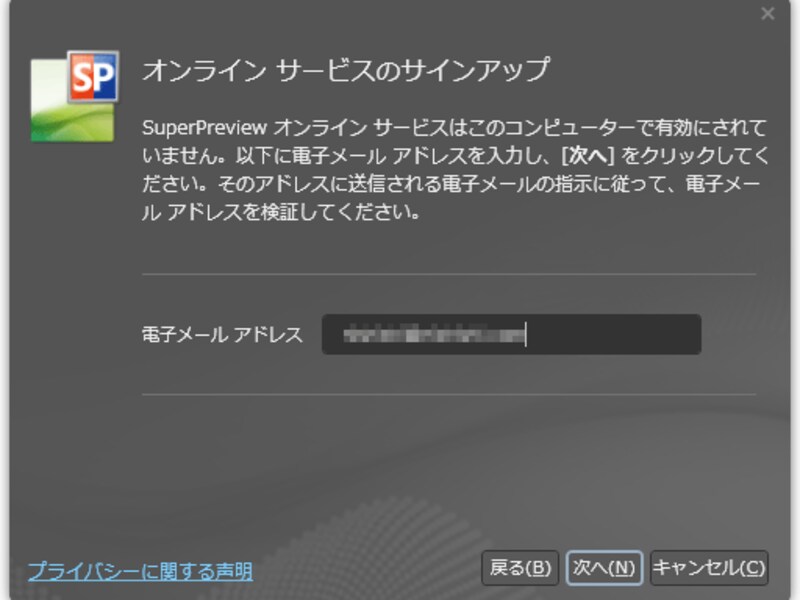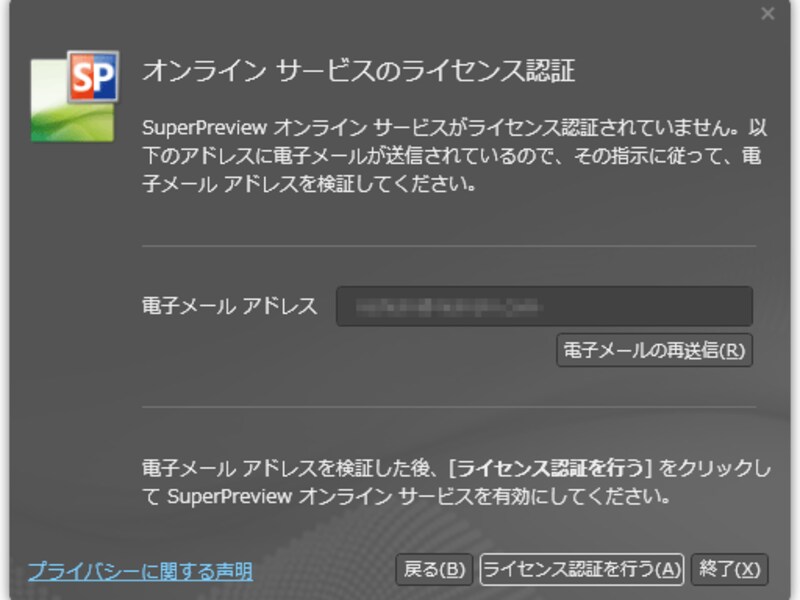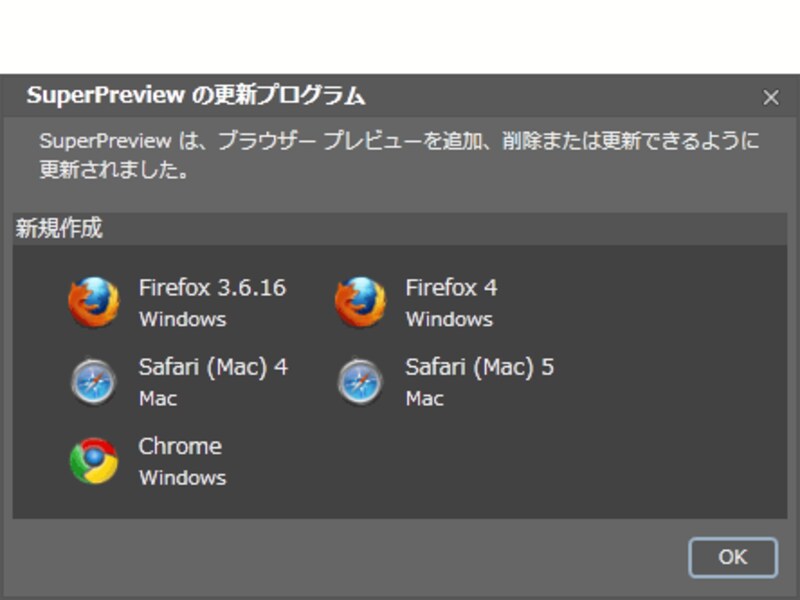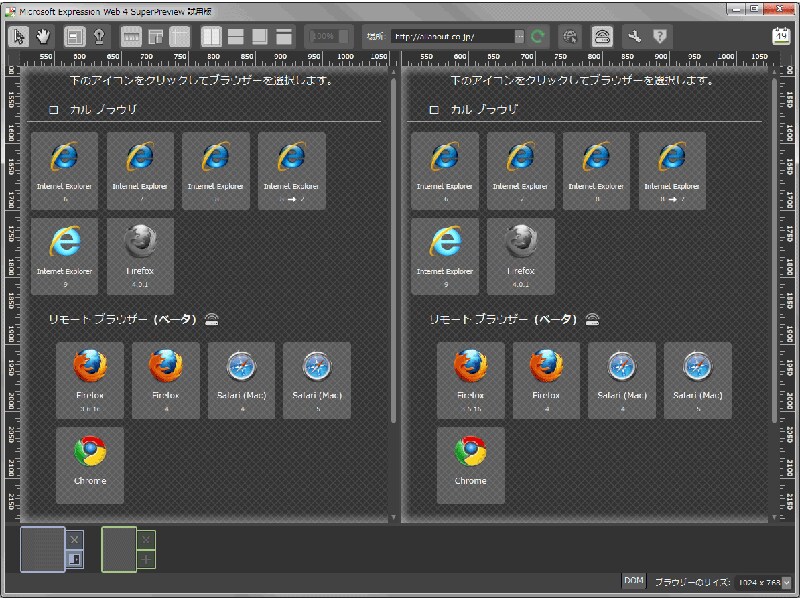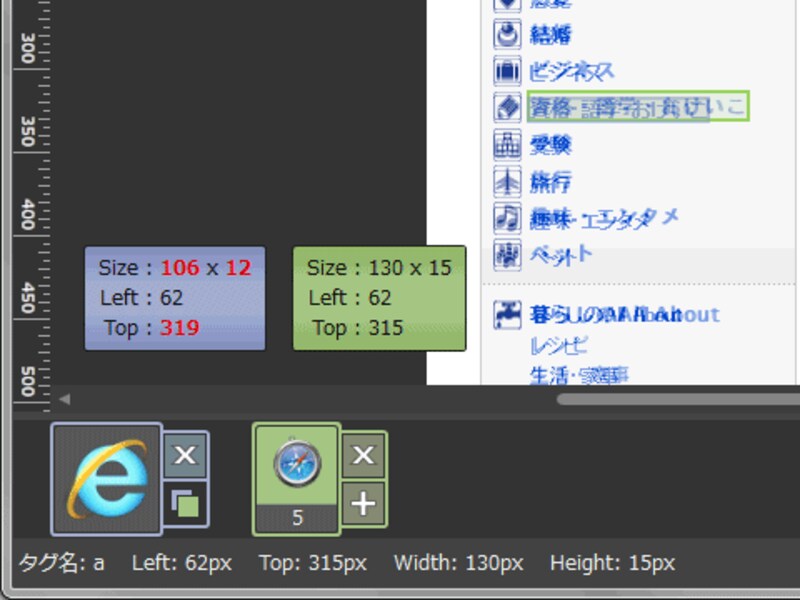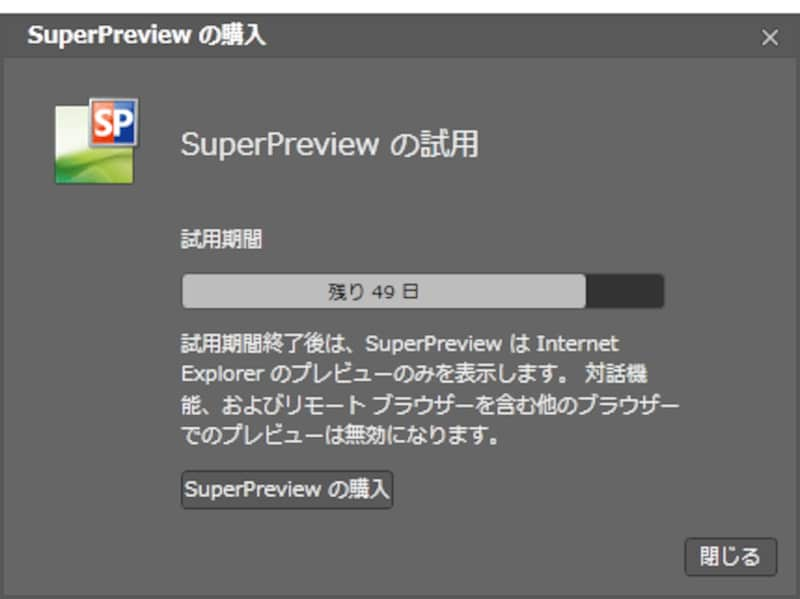他社製ブラウザの表示確認結果を得る方法
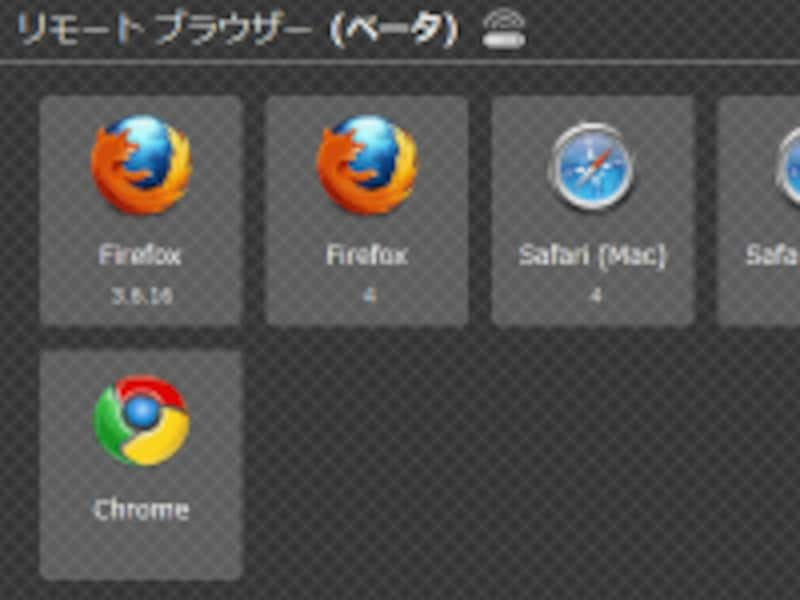
▲IE以外の他社製ブラウザ
「Expression Web SuperPreview」を動かしているPCにインストールされている他社製ブラウザが表示に使われるわけではありません。ですから、Windows版ではなくMac版Safariの表示結果も得られます。
それでは、実際にリモートブラウザー(オンラインサービス)を利用してみましょう。最初に使う際には、サインアップ手続きが必要です。以下の手順で操作して下さい。
「リモートブラウザー」にサインアップ(利用登録)する
1. サインアップを始める「サインアップ」と書かれた文字をクリックするか、ツールバー上にある「SuperPreviewオンラインサービスにサインアップする」ボタンをクリックすると、サインアップを始めるためのウインドウ(右図)が開きます。
内容を確認して、右下の「サインアップ」ボタンをクリックします。
サインアップにはメールアドレスが必要です。すぐに受信できるメールアドレスを1つ入力して「次へ」ボタンをクリックして下さい。
すると、サインアップを進めるために必要な情報が書かれたメールが届きます。メールを受信して、そこに書かれた通りに操作して下さい。
メールに書かれた操作が完了したら、ウインドウ右下の「ライセンス認証を行う」ボタンをクリックします。
認証が完了すれば、「オンラインサービス有効」という画面が出ますので、「終了」ボタンをクリックして閉じます。
すると、自動的に「リモートブラウザー」として使用可能なブラウザの情報がダウンロードされ、メインウインドウ内に他社製ブラウザのアイコンが増えます。
サインアップ作業は以上です。一度サインアップすれば、以後はこれらの操作は不要です。
他社製ブラウザでの表示を比較する
サインアップが終わって、他社製ブラウザを登録した後は、これまでと同じ操作方法で利用できます。メイン画面の「リモートブラウザー」項目には、FirefoxやSafari、Chromeなどの他社製ブラウザが並んでいます。ここから、表示させたいブラウザを選択するだけです。
なお、これらのブラウザの表示結果は、その都度オンラインサービスからダウンロードされる形で表示されます。そのため、ローカルにインストールしてあるIEよりも、表示結果が得られるまでに時間がかかります。
オンラインサービスは提供終了済み
このオンラインサービスの提供は、2013年6月30日に終了しました。また、製品版のウェブ製作ソフトである「Microsoft Expression Web 4」自体の開発・販売も既に終了しています。メイン画面の右上に常に表示されている残り試用期間をクリックすると、右図のような画面が表示されます。ここには、「SuperPreviewの購入」ボタンがありますが、ここをクリックしても、既に製品版の購入はできません。
IE専用の表示確認ツールとしてならずっと使える
上記のオンラインサービスは、あくまでもIE以外のブラウザでの表示確認用です。IEの表示確認にはオンラインサービスは不要ですから、試用期限の表示に関係なくずっと利用可能です。「IE専用の表示確認ツール」として、ぜひ活用してみて下さい。なお、表示確認だけでなく、ウェブ製作もできるソフトウェア「Microsoft Expression Web 4」も、(元々は有料の市販ソフトウェアでしたが)開発終了に伴って無料公開されています。記事「ウェブ作成ソフト Microsoft Expression Web が無料化」で詳しくご紹介していますので、そちらもぜひご参照下さい。
また、古いIEを使って本格的に表示確認をしたい場合は、仮想環境を使って古いIEそのものを起動する方が便利です。その方法は、記事「仮想環境で IE6~10など古いバージョンのIEを使う方法」で解説しています。ぜひご参照下さい。