Excel2007/2010でグラフを作成する
それでは、Excel2007/2010ではどのようにグラフを作成するのでしょうか。ここでは、Excel2010を使用してグラフを作成してみます。グラフを作成したいデータ範囲内を選択して、「挿入」タブの「グラフ」グループでグラフの「種類」を選択します。ここでは、「集合縦棒」グラフを選択します。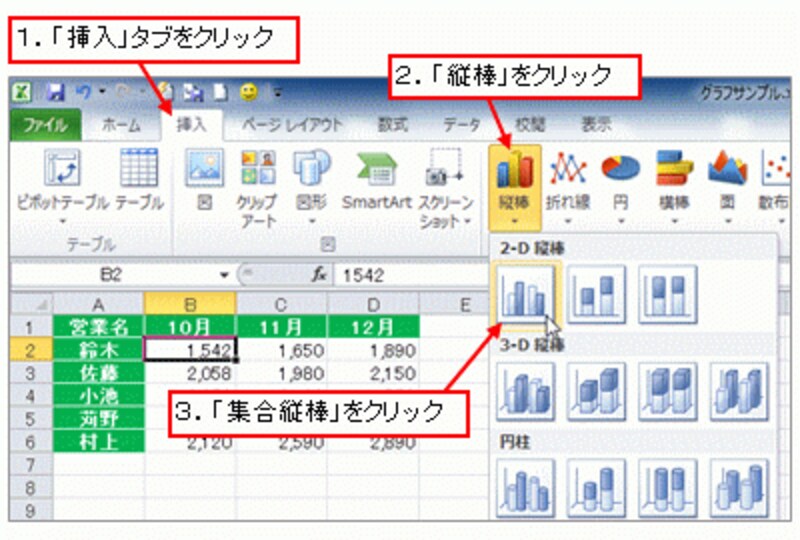
「挿入」タブ→「グラフ」グループ→グラフの「種類」を選択
すると、グラフウィザードは起動されずに、ここでひとまずグラフが作成されます。
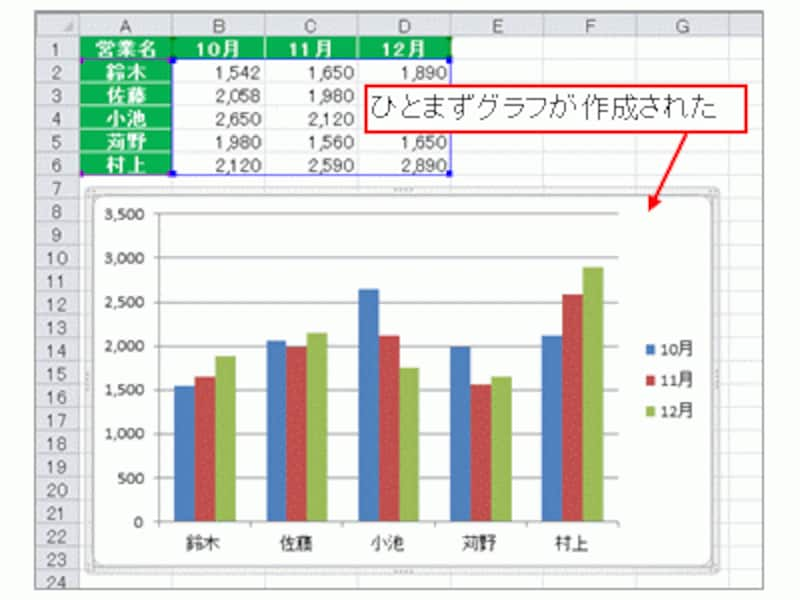
ひとまずグラフが作成された
この時点で作成されているグラフは、Excel2003の「グラフウィザード - 1/4 - グラフの種類」ダイアログボックスで、次の画面に進まずに「完了」ボタンをクリックして作成された場合のグラフと同じものです。主な設定内容としては、「系列」は「列」に設定されていてグラフタイトルは未設定のまま。グラフの作成場所は「オブジェクト」を選択した設定になっています。

ひとまず作成されたグラフの内容
グラフの設定を行うタブ
作成されたグラフを選択すると、グラフの設定を行う「グラフツール」コンテキストタブが表示されます。「グラフツール」コンテキストタブは、「デザイン」タブと「レイアウト」タブ、「書式」タブの3つに分かれています。グラフの詳細な設定は、これらのタブから操作していきます。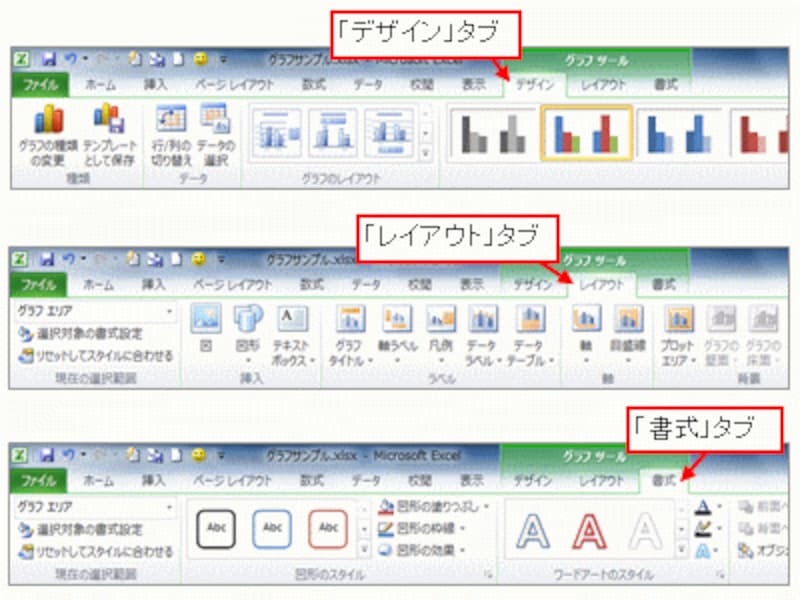
グラフの設定を行うタブ
Excel2007/2010におけるグラフ作成の特徴
このように、Excel2007/2010では、グラフの「種類」を選択しただけで「最低限の設定によるグラフ」が「ひとまず作成」されて、細かい設定は「必要に応じて行う」という操作していくわけです。設定する必要のないウィザード画面がいちいち表示された従来の操作と比べて、無駄のない手順になったといえるでしょう。それでは、よく操作するグラフの設定のうち、グラフの「タイトル」と「系列」の設定について紹介します。これらの設定により、前半で紹介したExcel2003のグラフと同じグラフになります。
グラフのタイトルを設定する
グラフのタイトルは、「レイアウト」タブの「グラフタイトル」ボタンから設定します。「グラフタイトル」をクリックして、ここでは「グラフの上」をクリックします。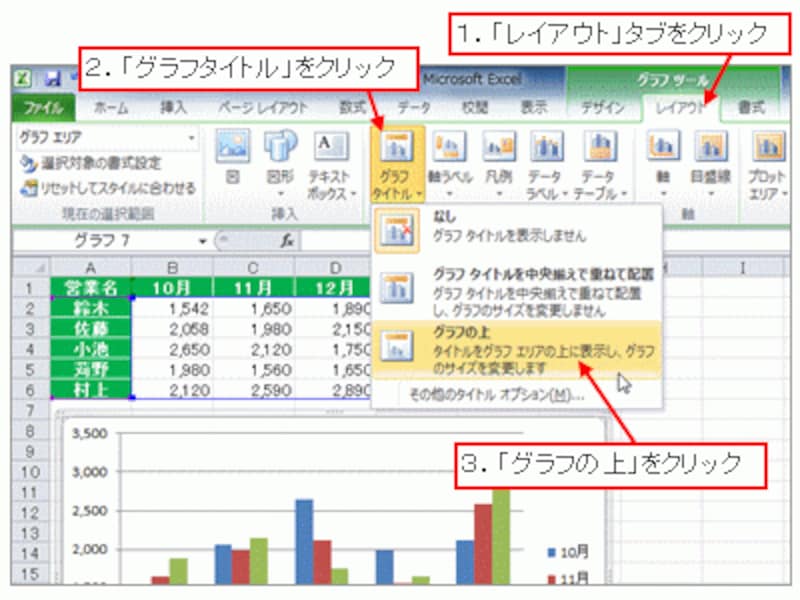
「レイアウト」タブ→「グラフタイトル」→「グラフの上」をクリック
グラフの上側にタイトルが表示されたら、タイトルとして設定したい文字列を入力します。

タイトルを入力
フォントの設定を変更したい場合は、タイトルに設定した文字列全体を選択し、右クリックして表示されたショートカットメニュの「フォント」をクリックして、表示された「フォント」ダイアログボックスで設定してください。ここでは、サイズを「9」、スタイルを「標準」に設定しています。
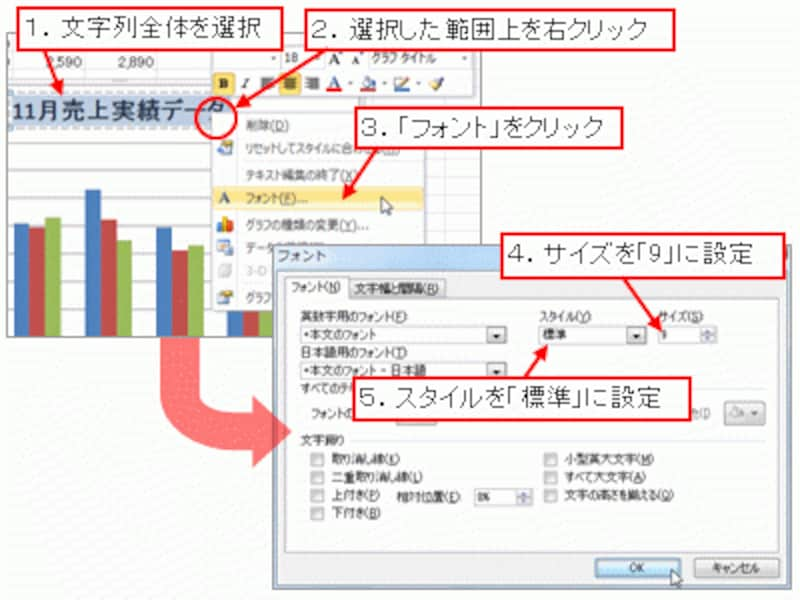
「フォント」ダイアログボックスからフォントを設定
なお、タイトルの文字列を選択した時点で表示されるミニツールバーからもフォントの設定を変更できます。
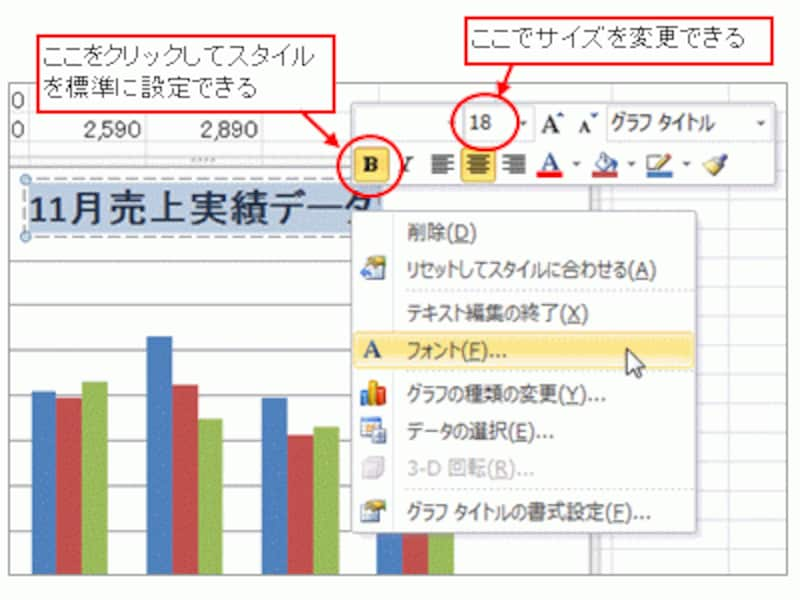
ミニツールバーからフォントを設定
グラフの系列を変更する
グラフの系列を変更するには、「デザイン」タブの「行/列の切り替え」ボタンをクリックしてください。これだけの操作で、グラフの系列が、「列方向」から「行方向」に切り替わります。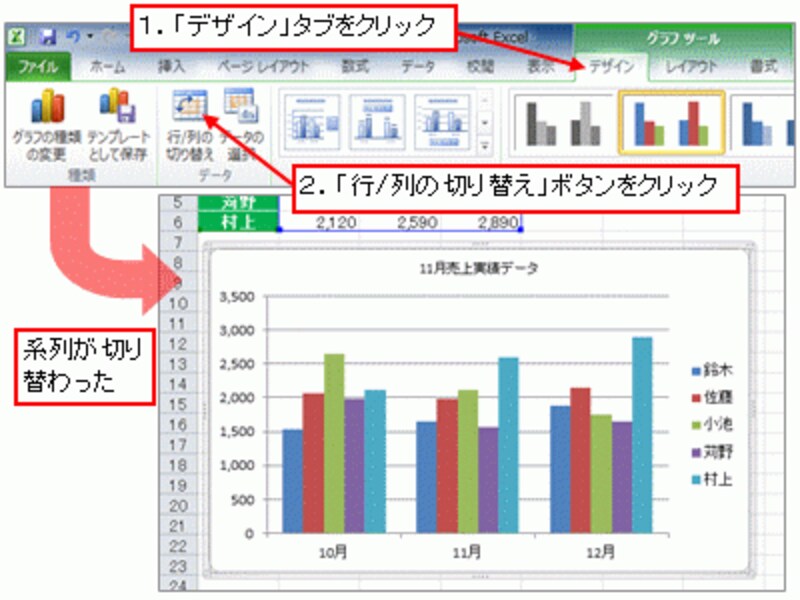
「行/列の切り替え」ボタンをクリック
Excel2007/2010でのグラフ作成。いかがでしたでしょうか。慣れるまでは、「あの設定はどのタブにあるのか?」とボタンを探すこともあるでしょう。今後の記事で、よく操作するグラフ設定について解説していく予定です。






