Excel2003でグラフを作成する
ここでは、下図のようなグラフを作成してみます。
今回作成するグラフ
グラフを作成したいデータ範囲内を選択してから、標準ツールバーの「グラフウィザード」ボタンをクリックします。
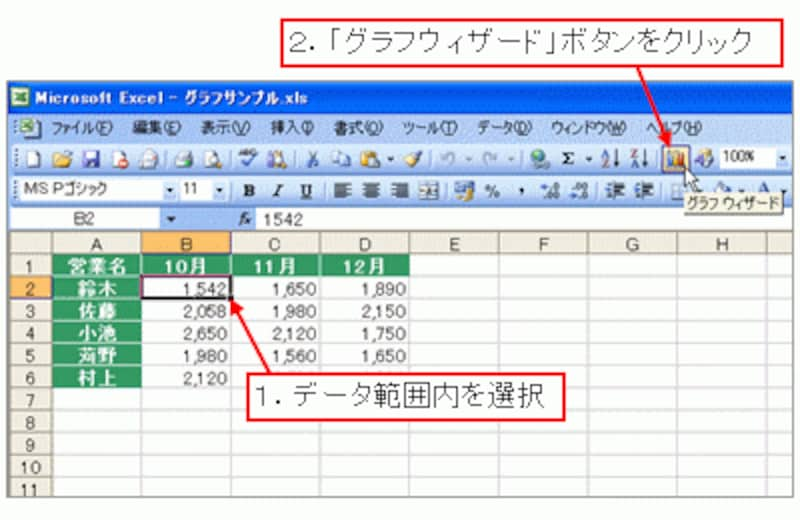
標準ツールバーの「グラフウィザード」ボタンをクリック
すると、「グラフウィザード」が起動します。Excel2003では、このグラフウィザードに沿ってグラフを作成します。「グラフウィザード - 1/4 - グラフの種類」ダイアログボックスではグラフの「種類」を選択します。ここでは、「集合縦棒」グラフを選択して「次へ」ボタンをクリックします。

「集合縦棒」グラフを選択して「次へ」ボタンをクリック
続いて「グラフウィザード - 2/4 - グラフの種類」ダイアログボックスが表示され、「データ範囲」と「系列」を設定します。ここでは、系列を「行」に設定して「次へ」ボタンをクリックします。

系列を「行」に設定して「次へ」ボタンをクリック
「グラフウィザード - 3/4 - グラフの種類」ダイアログボックスでは、グラフオプションということで、主に、「グラフタイトル」や「軸」、「凡例」などについて詳細に設定します。ここでは、グラフタイトルとして「11月売上実績データ」と入力して「次へ」ボタンをクリックします。

グラフタイトルを設定して「次へ」ボタンをクリック
最後に「グラフウィザード - 4/4 - グラフの作成場所」ダイアログボックスで、グラフの作成場所を指定します。ここでは、「オブジェクト」を選択して「完了」をクリックします。

グラフの作成場所を指定して完了
これで、グラフが作成できました。

グラフが作成された
このように、Excel2003では、グラフウィザードに沿って各種の項目を設定しながらグラフを作成しました。
>同じグラフをExcel2010で作成してみましょう。次ページへどうぞ!






