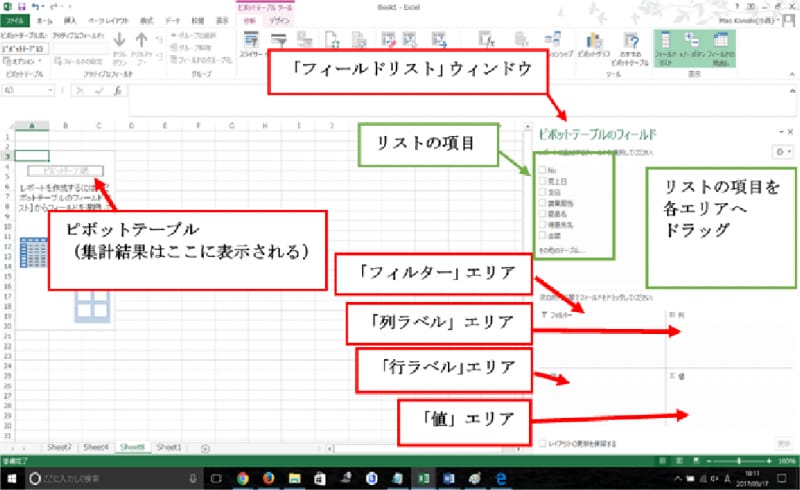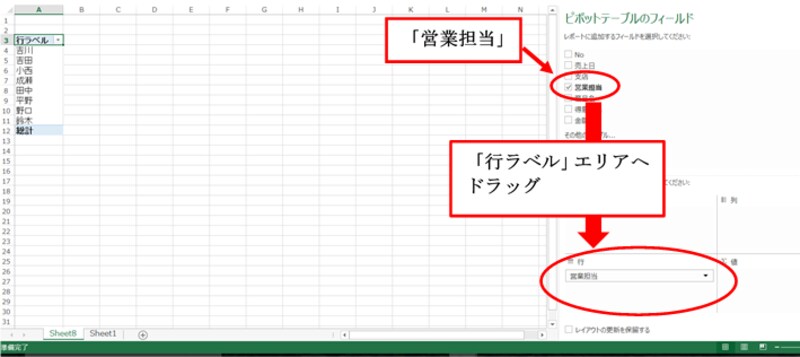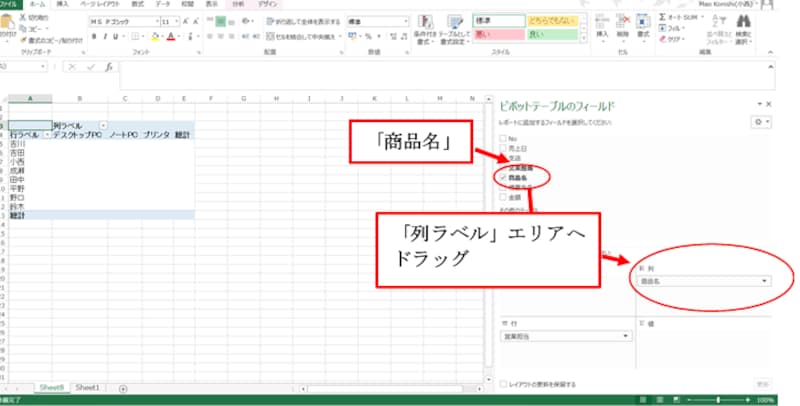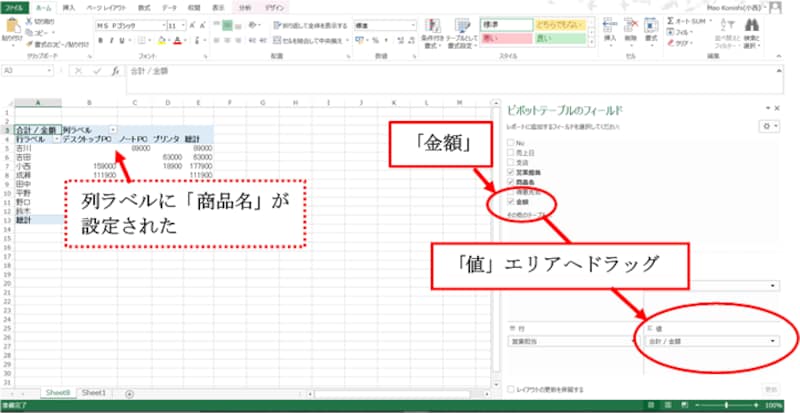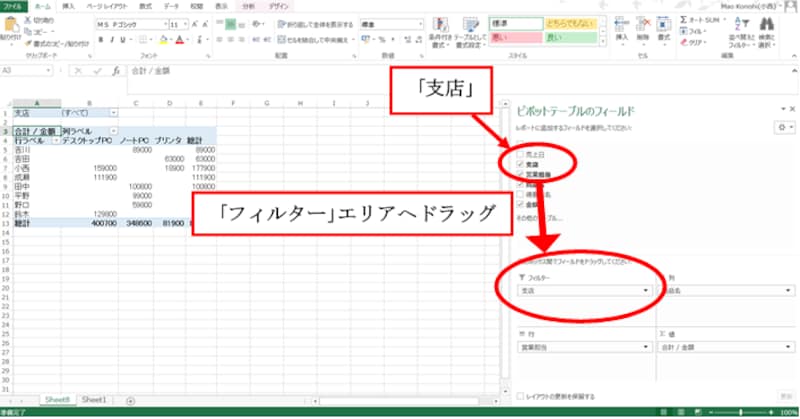Excelをもっと効率的に
Excelのデータ分析機能の中でも、最強の機能ともいえるピボットテーブル。この記事では、その概念と基本操作を中心に解説します。
<目次>
- ピボットテーブルとは
- クロス集計の使い方、その威力
- ピボットテーブルの作り方
- ピボットテーブルの構成要素
- クロス集計してみよう
- ピボットテーブル全体の条件を設定
- ピボットテーブルを更新する方法
- 不要になったピボットテーブルを削除する方法
ピボットテーブルとは
ピボットテーブルとは、Excelで「クロス集計」を行う機能です。クロス集計は、2つ以上の項目についてデータの集計を行う集計方法です。下図では、ある会社の売上リストを使用してクロス集計を行っています。「支店」を行単位、「商品名」を列単位に並べ、各行列の交点に「金額」の合計値を算出しています。各支店の商品ごとの売上集計がひと目でわかりますね。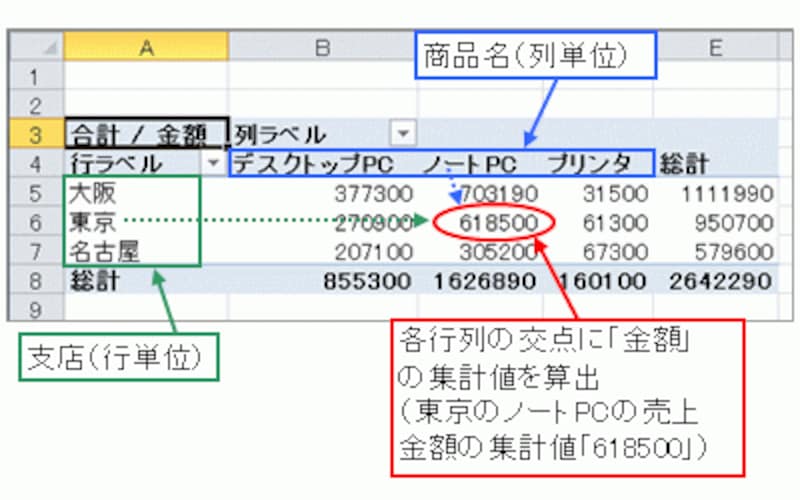
ピボットテーブルはクロス集計を行う機能
クロス集計の使い方、その威力
集計元のリストの項目を組み合わせることで、様々なクロス集計が考えられます。下図では、同じ売上リストを使用して、各「得意先名」について「商品名」ごとに「金額」を集計しています。同じ売上リストから、先ほどとは全く違った集計結果が導き出せます。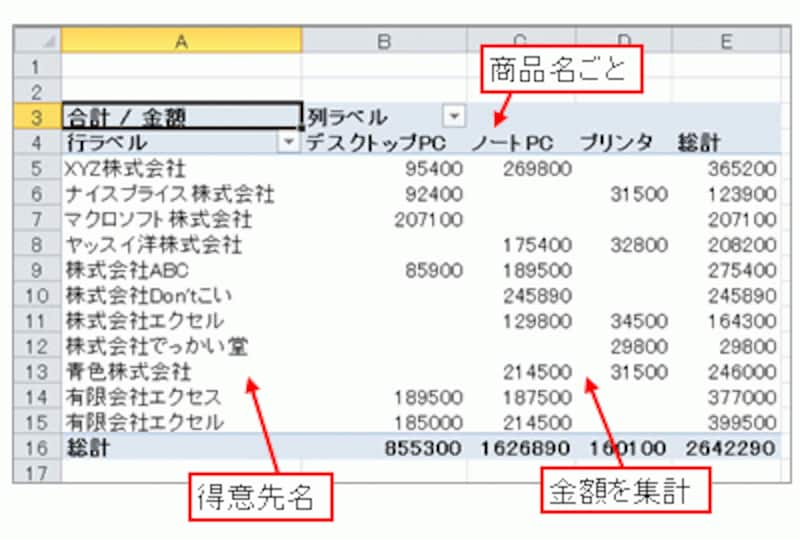
各「得意先名」について「商品名」ごとに「金額」を集計したピボットテーブル
下図では、「東京」支店に配属されている各「営業担当」について「商品名」ごとに「金額」を集計しています。
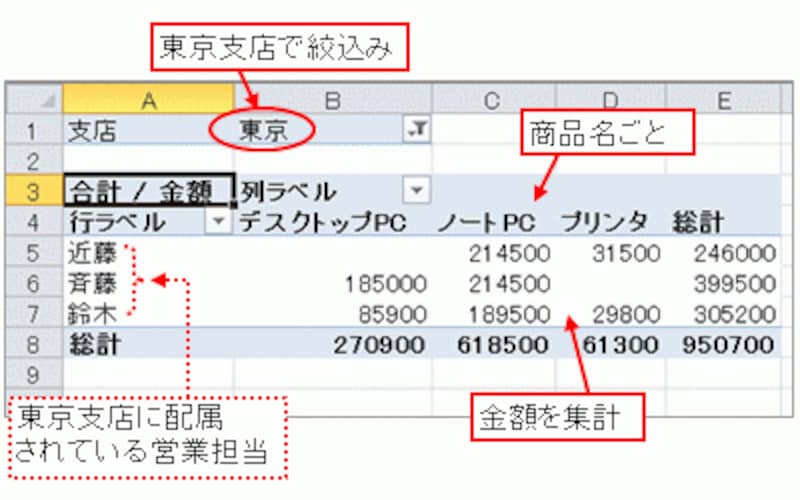
「東京」支店に配属されている各「営業担当」について「商品名」ごとに「金額」を集計したピボットテーブル
このように、クロス集計を駆使することで、「ひとつのリスト」を「様々な角度から集計」することができ、データ分析などを行うときに大きな威力を発揮します。こういったクロス集計をExcelで簡単に作成する機能が、今回紹介する「ピボットテーブル」なのです。
ピボットテーブルの作り方
集計するリスト内を選択して、「挿入」タブ→「ピボットテーブル」ボタンをクリックします。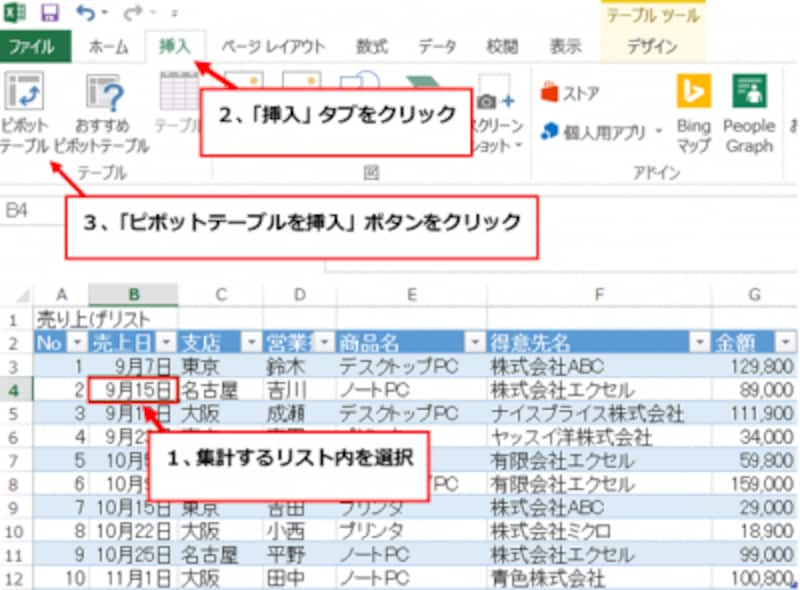
※ガイド記事「リストの並べ替えの基本」を参考にして、集計対象のセル範囲がリストであるための用件を満たしているかどうか確認しておきましょう。
表示された「ピボットテーブルの作成」ダイアログボックスで、集計対象のリスト範囲のセル番地が表示されていることと、「新規ワークシート」が選択されていることを確認して、「OK」ボタンをクリックします。
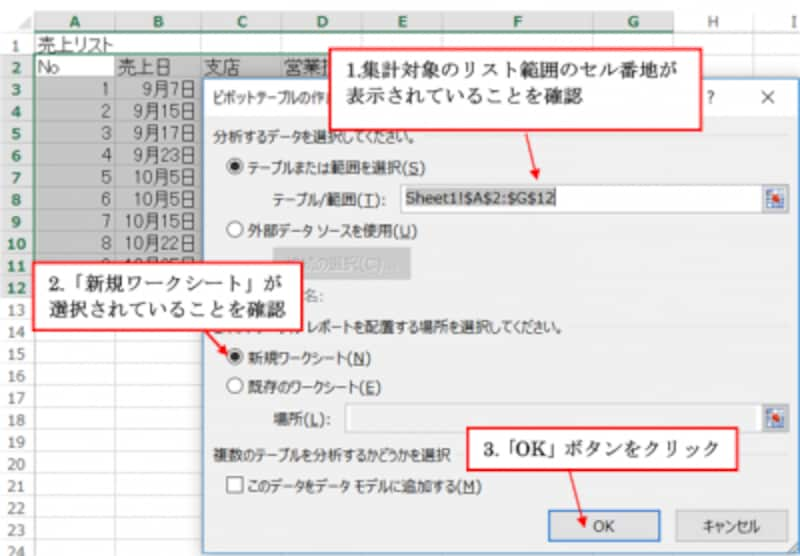
設定内容を確認して「OK」ボタンをクリック
新しいワークシートが挿入されて、ピボットテーブルが作成されました。
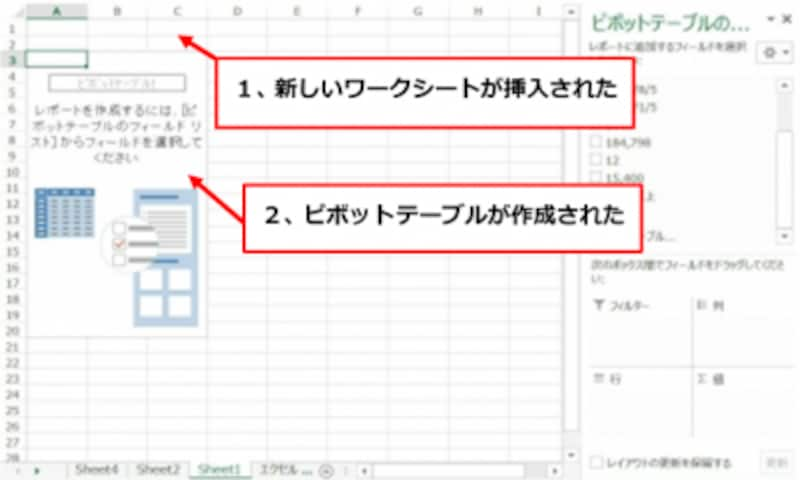
ピボットテーブルが作成された
ピボットテーブルの構成要素
作成されたピボットテーブルは、次のような要素から構成されています。「フィールドリスト」ウィンドウにはリストの項目が表示されていて、ここから、「クロス集計の項目」となる項目を「行」エリアや「列」エリア、「レポートフィルター」エリアへ、「計算対象の項目」を「値」エリアへ自由に設定することができます。
クロス集計してみよう
ここでは、各「営業担当」について「商品名」ごとの「金額」をクロス集計してみましょう。まず、「営業担当」を「行」エリアへドラッグします。続いて、「商品名」を「列」エリアへドラッグします。
最後に、「金額」を「値」エリアへドラッグします。
これだけの操作で、クロス集計が完了しました。
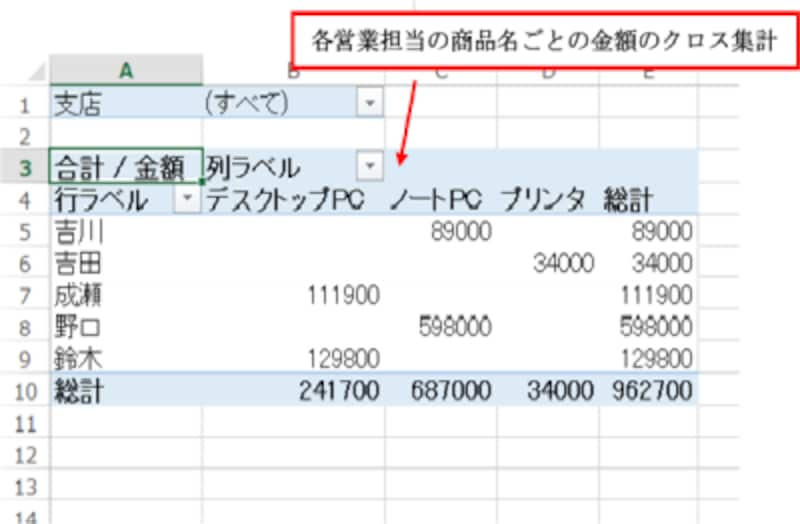
クロス集計が完了
ピボットテーブル全体の条件を設定
さらに、「フィルター」エリアに項目を設定すると、ピボットテーブル全体の条件を設定することができます。ここでは、「支店」を「フィルター」エリアにドラッグします。「フィルター」エリアの「▼」ボタンをクリックし、表示された一覧から「大阪」を選択して、「OK」ボタンをクリックします。
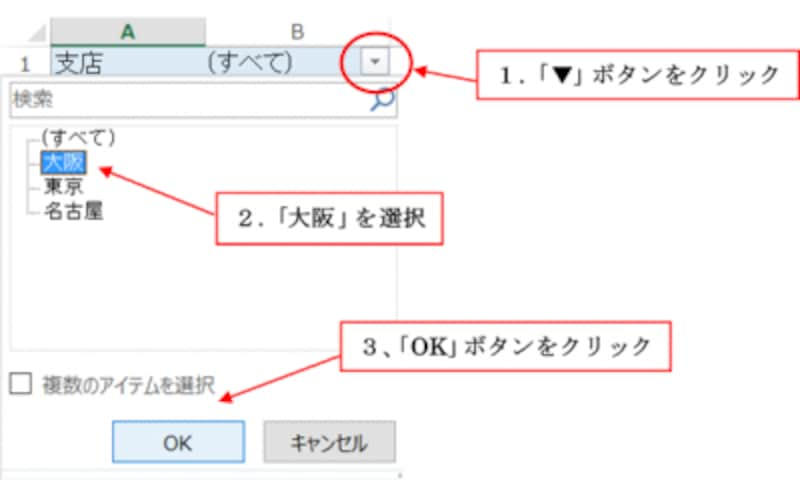
「大阪」を選択
大阪支店だけを対象としたクロス集計になりました。

大阪支店だけを対象としたクロス集計が完了
ピボットテーブルを更新する方法
ピボットテーブルの元データの変更をピボットテーブルへ反映させたい場合は、ピボットテーブルの「更新」を実行します。ピボットテーブル内の任意の場所を選択し、「ピボットテーブル ツール」リボンの「分析」タブにある「更新」ボタンをクリックしてください。「Alt」キーを押しながら「F5」キーを押して更新することも可能です。「ピポッドテーブル ツール」の「分析」より「更新」をクリック
不要になったピボットテーブルを削除する方法
ピボットテーブルを削除したい場合は、ピボットテーブル全体を選択してから「Delete」 キーを押してください。なお、ピボットテーブル全体が正しく選択されていないと削除できません。「ピボットテーブル ツール」リボンの「分析」タブから「選択」ボタン→「ピボットテーブル全体」をクリックすると良いでしょう。【関連記事】