ピボットテーブルと「グループ化」
ピボットテーブルで集計するとき、「売上日」などの日付データを使用して、「月単位」などでデータを集計したい場合があります。そこで、日付の項目を、ピボットテーブルの列エリアや行エリアに設定してみると、「日単位」でデータが配置されます。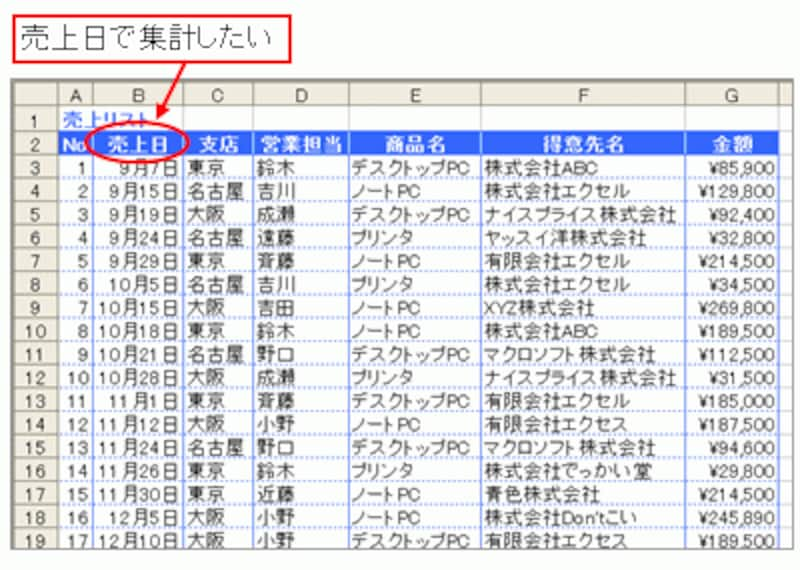
今回使用するサンプル
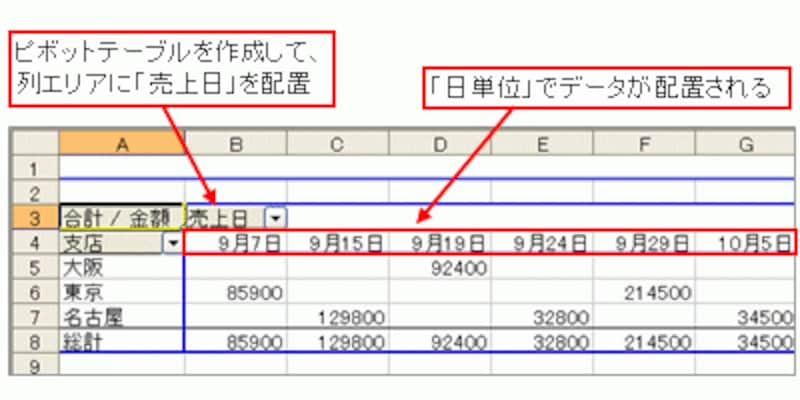
「日単位」で集計した画面
この状態から、月単位などに日付をまとめるには、「グループ化」という処理が必要になります。
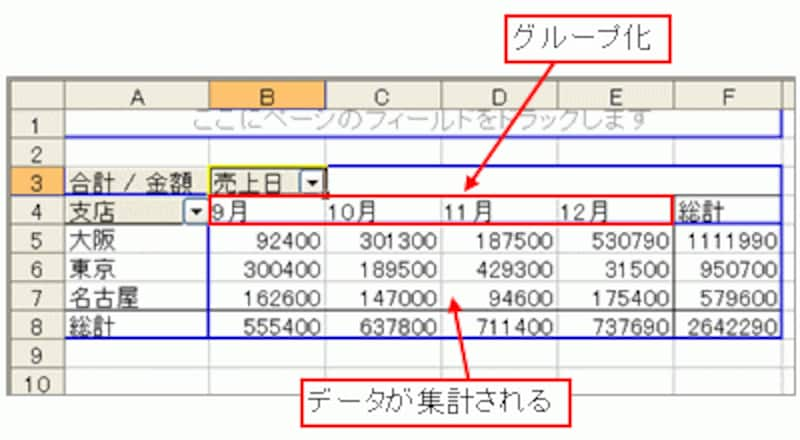
「月単位」で集計した画面
日付データを月単位でグループ化してみよう
ここでは、列エリアに設定した日付データを月単位でグループ化してみましょう。グループ化したいフィールドボタンを右クリックして、「グループと詳細の表示」→「グループ化」をクリックします。※ Excel 2007以降の場合の操作方法については後述しています。
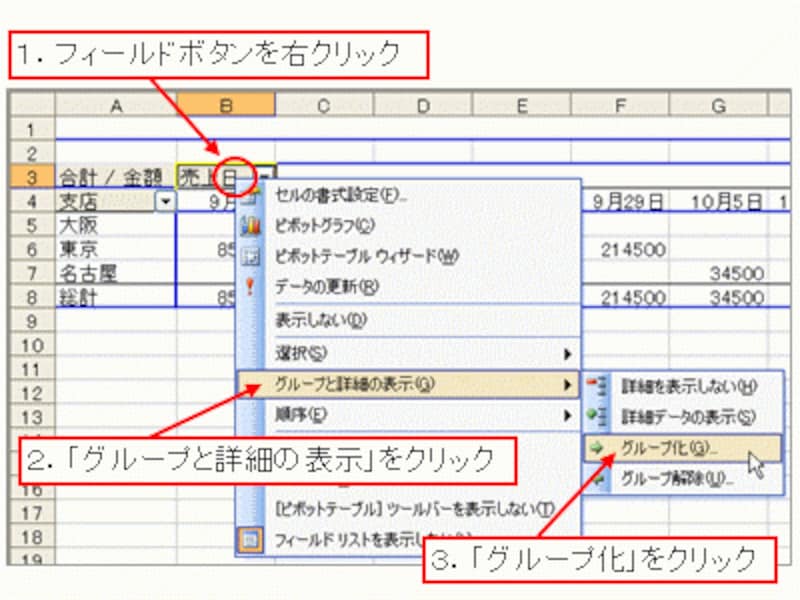
「グループと詳細の表示」→「グループ化」をクリック
表示された「グループ化」ダイアログボックスで、「開始日」と「最終日」を確認し、グループ化する単位を「月」に設定して「OK」ボタンをクリックします。
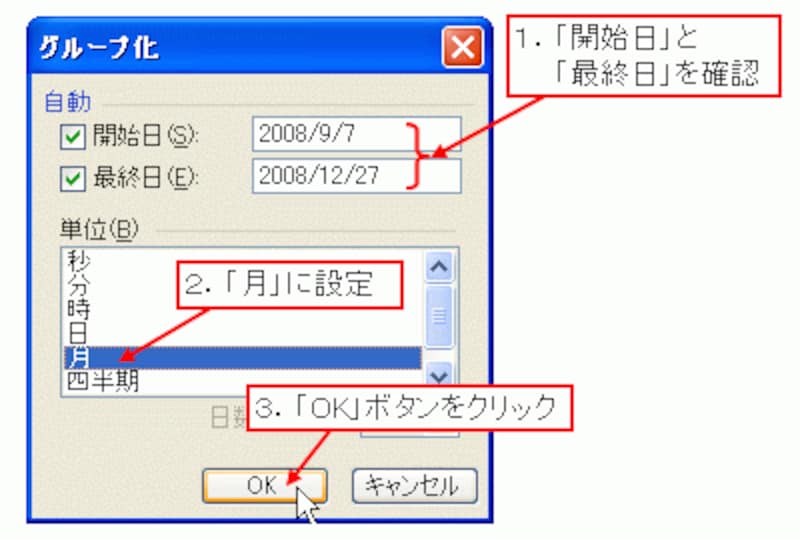
グループ化する単位を「月」に設定
月単位でグループ化されて、データが集計されました。「グループ化」ダイアログボックスで「週」や「年」を指定すれば、週単位や年単位による集計に簡単に切り替えることができて、大変便利です。
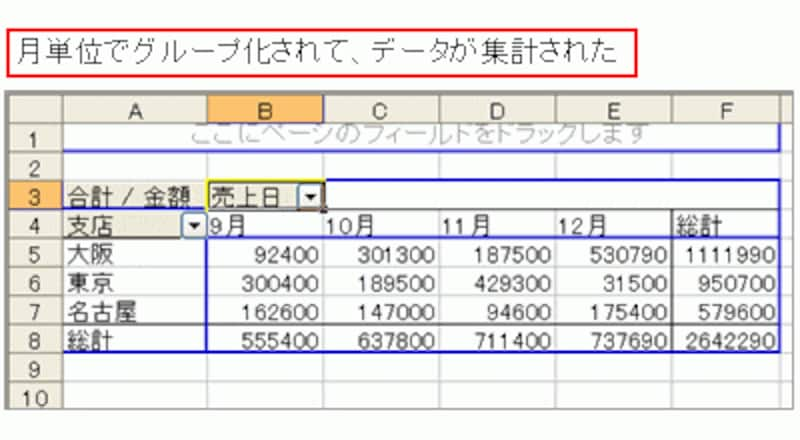
月単位でグループ化された
グループ化を解除するには
グループ化を解除したい場合は、グループ化したフィールドボタンを右クリックして、「グループと詳細の表示」→「グループ解除」をクリックしてください。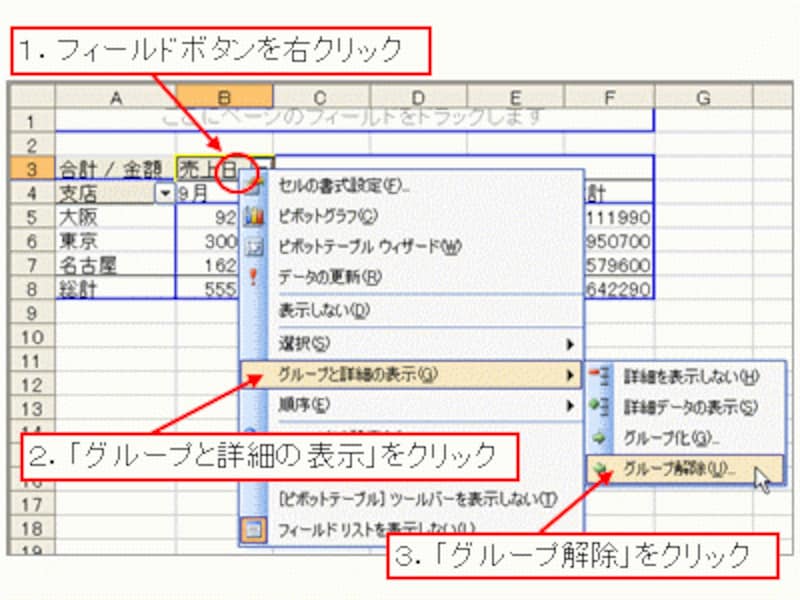
「グループと詳細の表示」→「グループ解除」をクリック
次のページでは、日付以外のデータをグループ化する方法を紹介します。







