プレゼン資料を作成したパソコンをそのまま持ち歩ければ、なんの問題もありませんが、場合によってはPowerPointのファイルだけを持ち歩き、現地のパソコンを使ってプレゼンを行うケースもあるでしょう。
このとき、気をつけなければいけないのは、PowerPointのファイルだけを持ち出すと、作成したとおりにスライドが表示されない場合がある、ということです。
たとえば、スライドに特殊なフォントを使用している場合がいい例です。現地のパソコンに同じフォントがインストールされていないと、別のフォントに自動的に置き換わり、スライドのイメージが変わってしまいます。
また、エクセルやワードなど、ほかのソフトとリンクしたデータを貼り付けたときは、元のファイルがないとデータの修正ができないこともあります。
さらに、現地に行ったら、パソコンにPowerPointがインストールされていなくて慌てた、ということにもなりかねません。
PowerPointで作成したファイルを持ち出すときは、コピーし忘れるファイルがないように、また、万が一PowerPointがインストールされていないことも想定しておかなければなりません。
このときに役立つのが「プレゼンテーションパック」の機能です。
プレゼンテーションパックを作成しておけば、指定したプレゼンテーションファイルを実行するために必要なファイルを自動的にコピーしてくれるので安心です。
もともとプレゼンテーションパックは、CDにファイルをコピーすることを前提に開発された機能ですが、昨今では、携帯に便利でセキュリティ機能も充実しているUSBメモリーを持ち歩くことのほうが多いでしょう。
そこで今回は、プレゼンテーションパックの機能を使って、プレゼンに必要なファイルをUSBに入れて持ち出せるようにしてみましょう。
USBメモリーをパソコンにセットする
まず、USBメモリーをパソコンのUSB差し込み口にセットします。USBメモリーには、容量や性能の違いにより数多くの種類がありますが、プレゼン資料のように第三者に見られては困るデータを保存するときには、セキュリティ機能が付いたタイプを使うのがおすすめです。

USBメモリーをパソコンにセットする
続いて、PowerPointを起動し、USBメモリーに保存したいプレゼンテーションファイルを開いておきます。

ここでは、このプレゼンテーションを「プレゼンテーションパック」で保存する
「プレゼンテーションパック」を実行する
プレゼンテーションパックを実行するには、「ファイル」メニューの「プレゼンテーションパック」をクリックします。
 |
| PowerPoint2007では、左上の「Office」ボタンから「発行」-「プレゼンテーションパック」を選ぶ。あとの操作は共通だ |
「プレゼンテーションパック」ダイアログボックスが表示されたら、「CD名」にわかりやすい名前を入力します。続いて、「オプション」ボタンをクリックします。
 |
| 「CD名」は変更しなくてもよい |
「オプション」ダイアログボックスには、3つのチェックボックスが表示されます。
「PowerPoint Viewer」とは、PowerPointがインストールされていないパソコンでスライドショーを実行するためのソフトのことです。また、Windows標準フォント以外を使っているときは必ず「埋め込まれたTrue Typeフォント」のチェックも付けましょう。3つのチェックボックスをオンにすることで、プレゼンテーションファイルを実行するために必要なファイルを、PowerPointが自動的に探し出して保存してくれる、というわけです。
オプションの設定が完了したら、「OK」ボタンをクリックします。
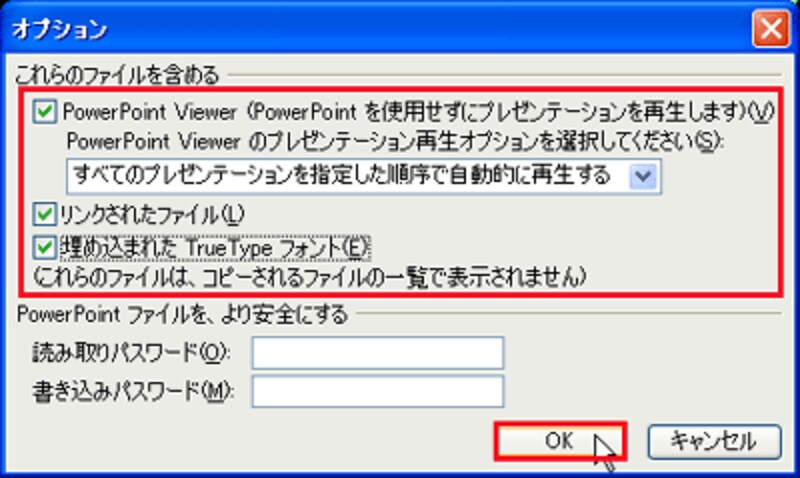 |
| 必要に応じて、パスワードを設定することもできる |
「プレゼンテーションパック」ダイアログボックスに戻りました。現在表示しているプレゼンテーションファイル以外の別のプレゼンテーションファイルを一緒に保存したければ、「ファイルの追加」ボタンをクリックして、2つめ以降のファイルを指定できます。
保存するファイルが1つだけのときは、そのまま「フォルダにコピー」ボタンをクリックします。
前述したとおり、プレゼンテーションパックはもともとCDに保存するための機能として開発されたので、CD以外に保存するときは「フォルダへコピー」ボタンを使います。
 |
| CDに保存するときは、CDをセットして「CDにコピー」ボタンを押せばよい |
USBメモリーに直接保存する
「フォルダにコピー」ダイアログボックスで、フォルダ名を確認し、「参照」ボタンをクリックします。
 |
| フォルダ名には「CD名」がそのまま表示されるが、自由に変更できる |
「保存先の選択」ダイアログボックスで、左側の「マイコンピュータ」をクリックし、USBメモリーをセットしたドライブを指定して「選択」ボタンをクリックします。
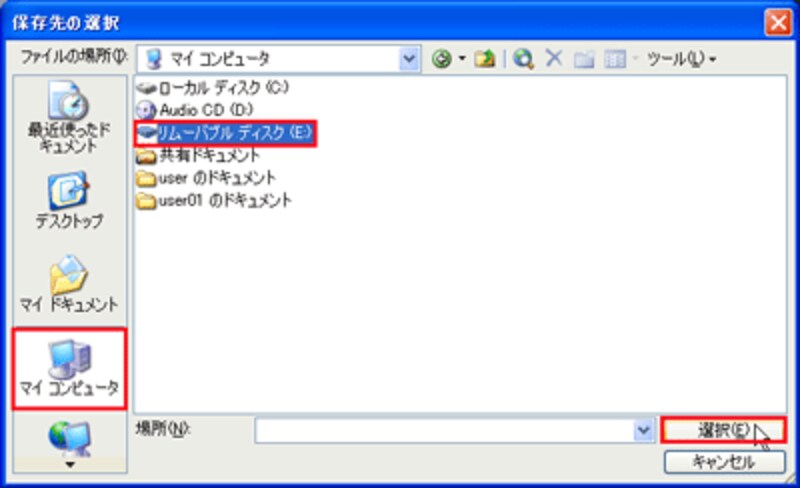 |
| パソコンによって、「マイコンピュータ」に表示される内容は異なる |
「フォルダにコピー」ダイアログボックスに戻ったら、「OK」ボタンをクリックします。
 |
| 「場所」には、USBメモリーをセットしたドライブが表示されている |
そうすると、コピー中であることを示すメッセージが表示され、必要なファイルが順番にUSBメモリーに保存されます。メッセージが表示されなくなったら、コピーは終了です。
 |
| ファイルをコピー中にはメッセージが表示される |
USBメモリーの内容を確認する
「プレゼンテーションパック」ダイアログボックスの「閉じる」ボタンをクリックし、「スタート」ボタン-「マイコンピュータ」と順番にクリックして、USBメモリーの内容を確認してみましょう。
PowerPointのプレゼンテーションファイルのほかにも、いくつものファイルが自動的にコピーされていることが確認できますね。
 |
| プレゼンテーションパックでは、プレゼンテーションを実行するときに必要なファイルを自動的にコピーしてくれるので安心だ |
プレゼンを実行するパソコンにPowerPointがインストールされているときは、通常の操作でPowerPointのプレゼンテーションファイルを開いてスライドショーを実行できます。
パソコンにPowerPointがインストールされていないときは、どうするの?







