複入力テーブルを完成させよう
セルの準備が終了したら、テーブルの設定を行います。セル範囲が選択された状態で、「データ」→「テーブル」をクリックします。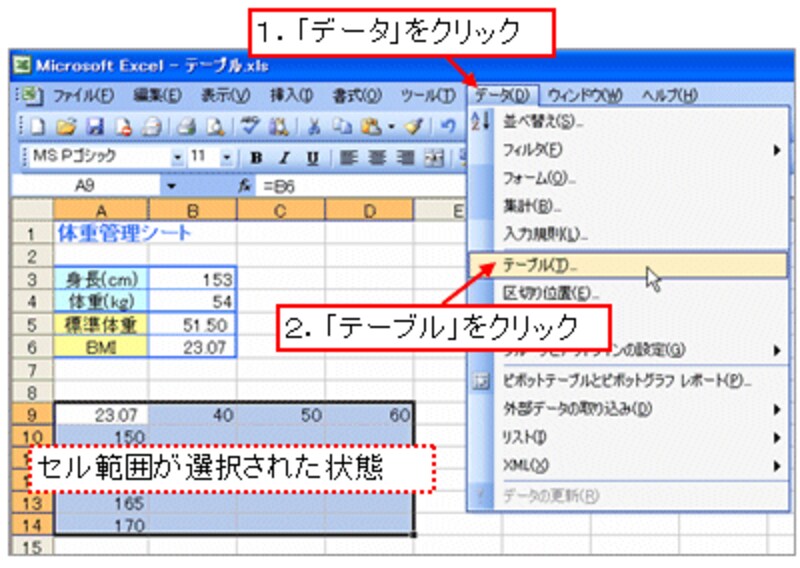 |
表示された「テーブル」ダイアログボックスで、「行の代入セル」と「列の代入セル」を指定します。このとき、ヨコ方向に1行で入力した方の代入値リストの代入セルを「行の代入セル」、タテ方向に1列で入力した方の代入値リストの代入セルを「列の代入セル」に指定します。これを逆に指定してしまうと、代入セルに代入されるデータが期待通りではなくなってしまうわけですから、違った計算結果が算出されてしまいます。ここは間違いやすい複入力テーブルならではのポイントなので注意してください。ここでは、「行の代入セル」として体重のセルB4、「列の代入セル」として身長のセルB3を指定します。最後の「OK」ボタンをクリックします。
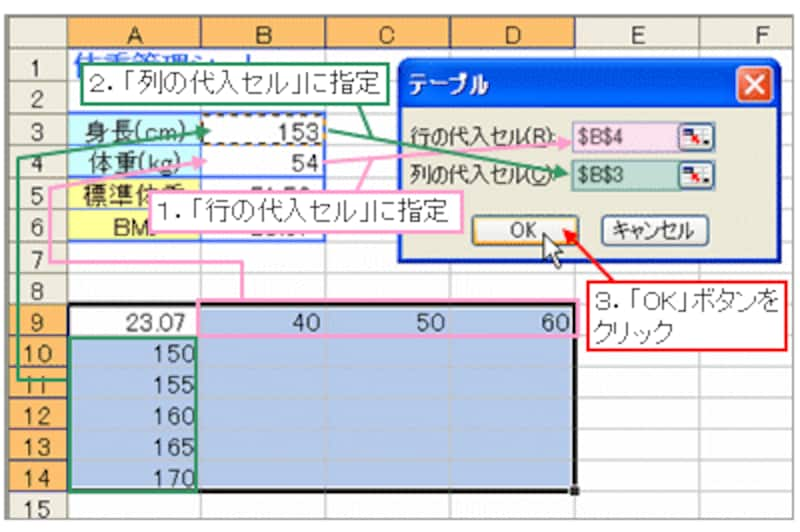 |
計算結果が表示されました。
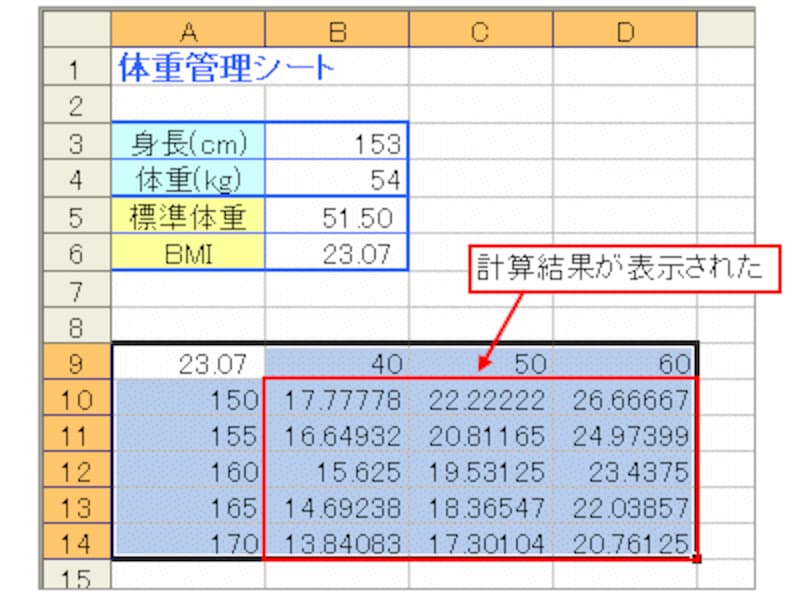 |
罫線を設定したりセルの表示形式などを設定したりして見た目を整え、複入力テーブルを完成させます。
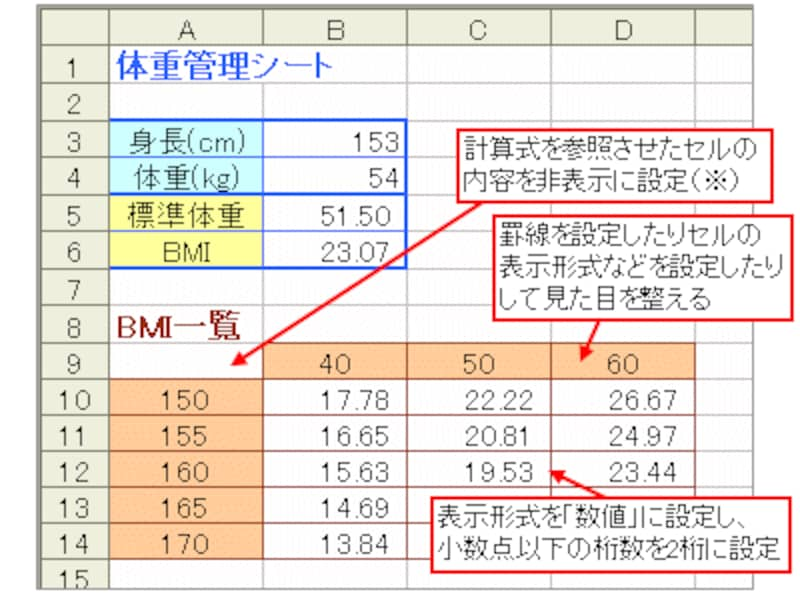 |
| ※計算式を設定したセルにはユーザー定義書式で「;;;」を指定して、セルの表示を非表示している |
もちろん再計算される
単入力テーブル、複入力テーブルともに、代入値リストを変更すると、その変更にあわせて計算結果が再計算されます。様々な試算などをするときに大変便利です。また、よく条件が変わる早見表なども複入力テーブルで作成しておくと、条件が変わってもすぐに再計算されるので便利です。今回作成したような表は関数を使っても作成できますが、関数の絶対参照や相対参照、複合参照などをうまく使わないと簡単な操作で作成できない場合があります。また、数式が複雑になってくると、参照の設定も複雑になってくるので間違った数式を作成してしまう危険もあります。変化させることができるセルがふたつに限られてきますが、簡単に試算結果が得られる複入力テーブルはとても便利な機能といえるでしょう。






