コマンドボタンの背景色を変更する方法
まず、「デザインモード」ボタンをクリックして、Excelをデザインモードに変更します。
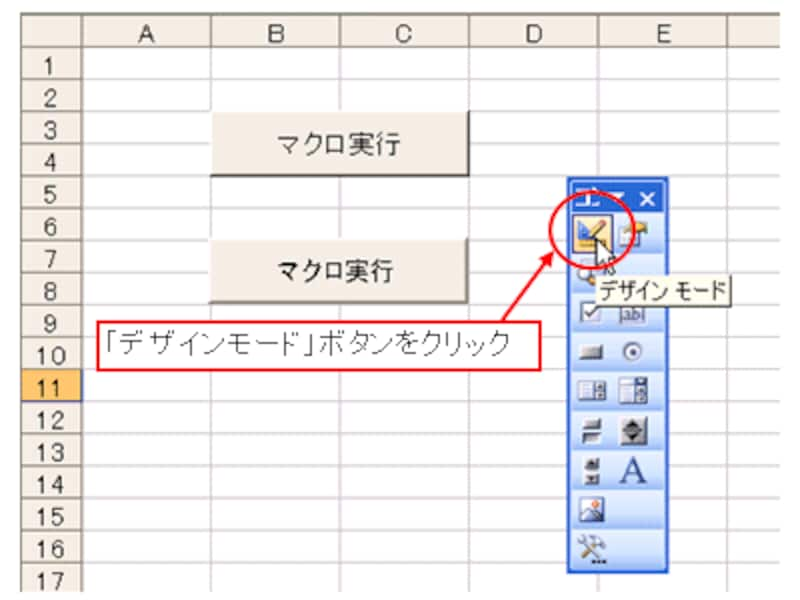 |
コマンドボタンを選択し、「コントロールツールボックス」ツールバーの「プロパティ」ボタンをクリックします。
 |
表示された「プロパティ」ウィンドウで、「全体」タブをクリックし、「BackColor」の項目をクリックしてから、表示された「▼」ボタンをクリックします。
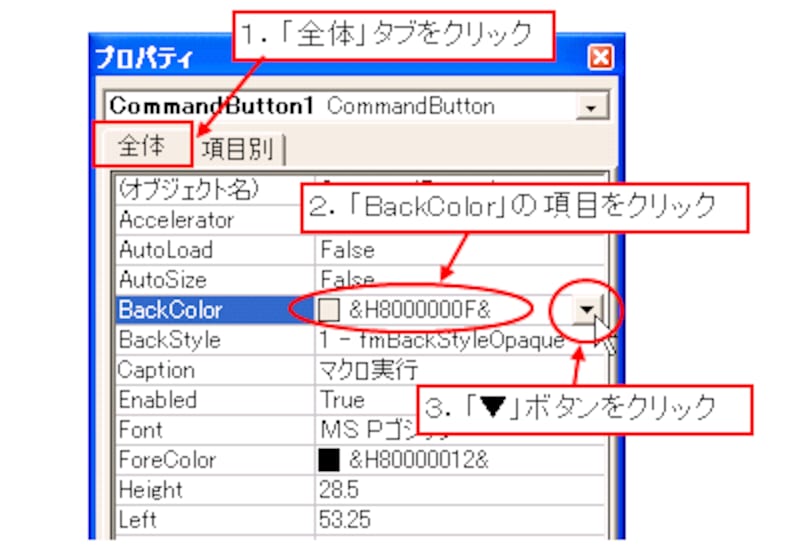 |
表示されたドロップダウンメニュー内の「パレット」タブをクリックして、設定したい色をクリックします。
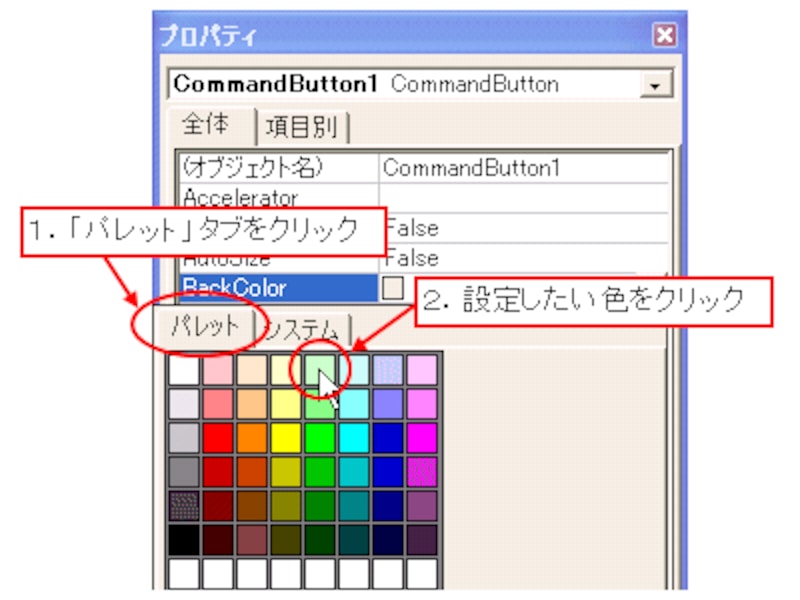 |
コマンドボタンの背景色が変更されました。
 |
その他の設定項目
参考までに、この「プロパティ」ウィンドウから変更できる主な設定項目を紹介しましょう。
■コマンドボタンに表示されている文字列・・・「Caption」
この項目に入力した文字列がコマンドボタンに表示されます。
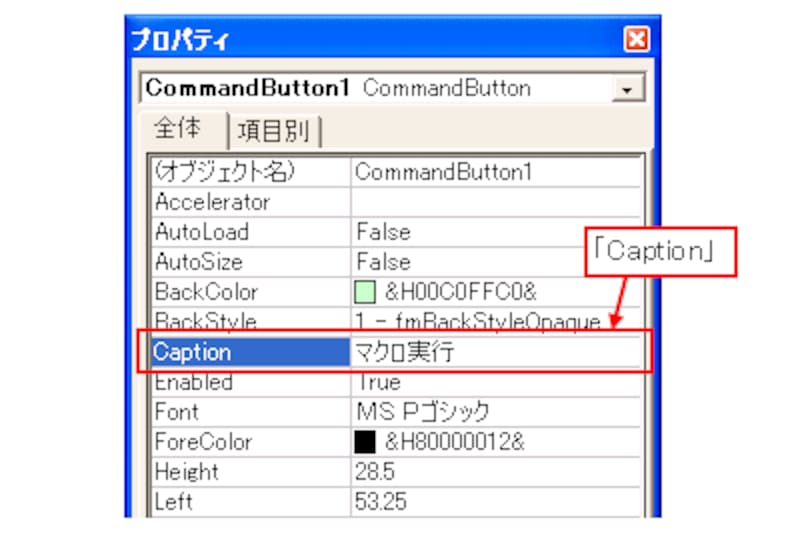 |
■コマンドボタンに表示されている文字列のフォント・・・「Font」
フォントの種類やスタイル、文字サイズなどを設定できます。
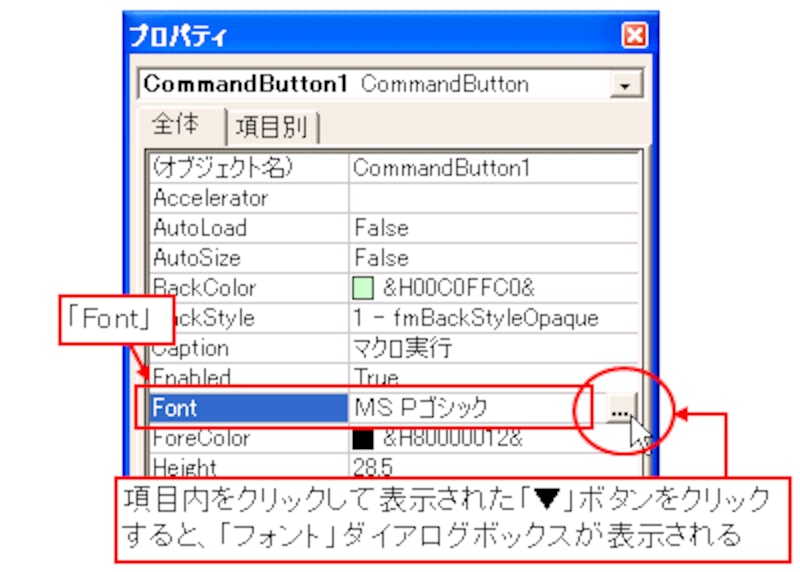 |
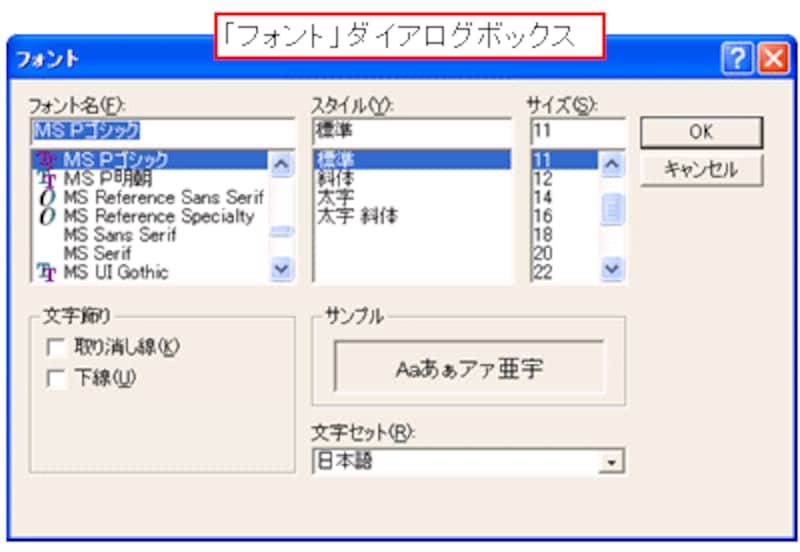 |
■コマンドボタンの文字色・・・「ForeColor」
コマンドボタンに表示される文字の色を設定できます。設定の手順は、コマンドボタンの背景色を変更する手順と同じです。
 |
■コマンドボタンを印刷するかどうか・・・「PrintObject」
この項目を「True」に設定すると、ワークシートを印刷したときに、コマンドボタンも印刷されます。
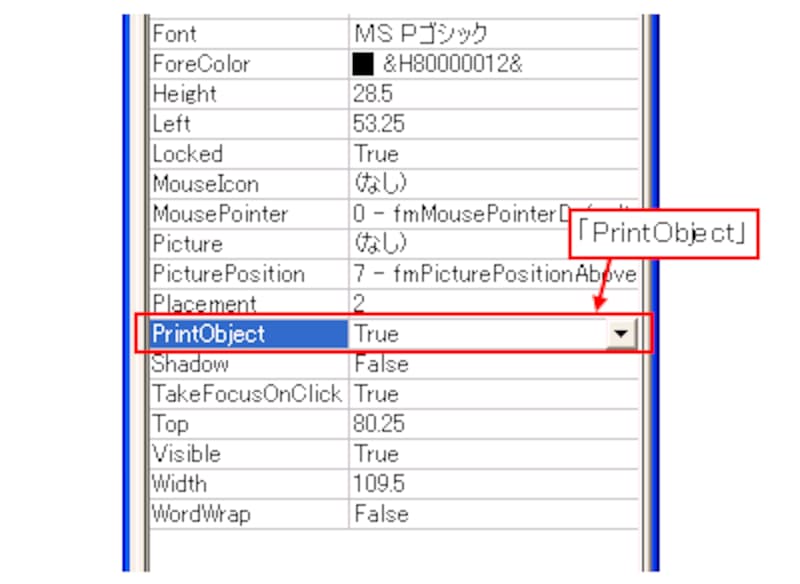 |
以上、「既に作成されているコマンドボタンを扱うための知識」というコンセプトで、コマンドボタンについて紹介致しました。コマンドボタンは、「フォーム」ツールバーの「ボタン」と比べて、書式の設定等で柔軟な部分がありますが、手軽さ、扱いやすさといった点では、「フォーム」ツールバーの「ボタン」の方がオススメです。







