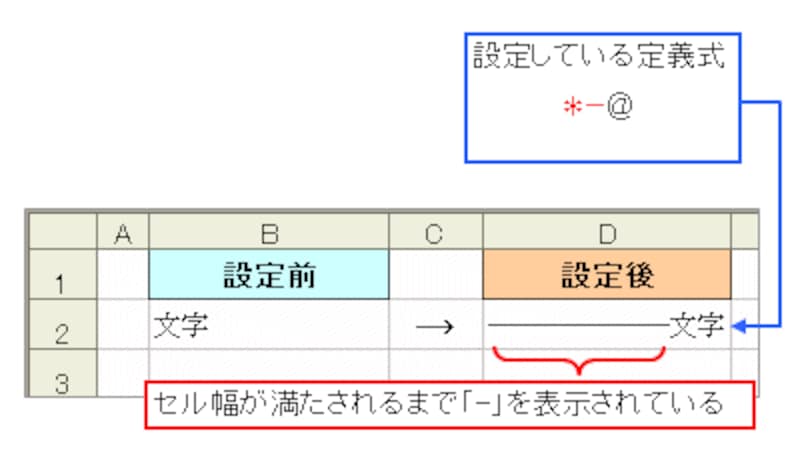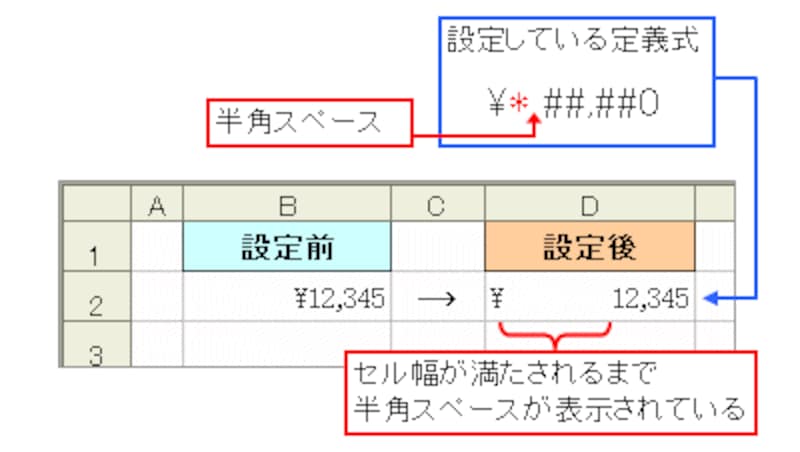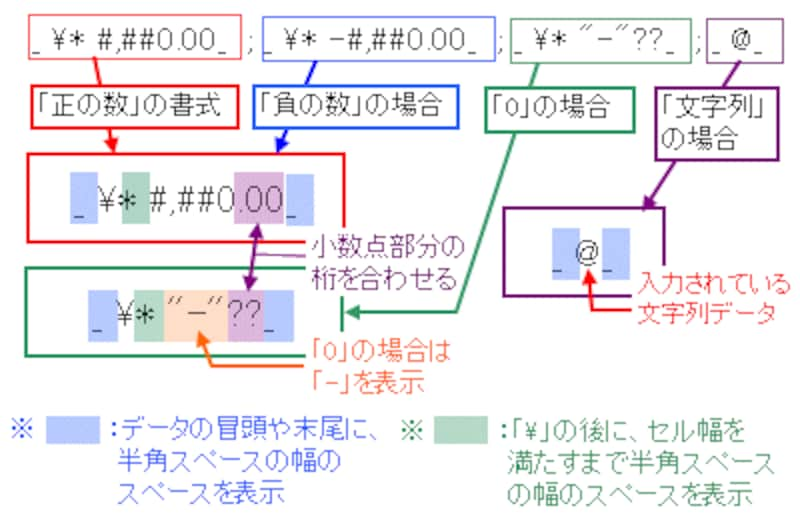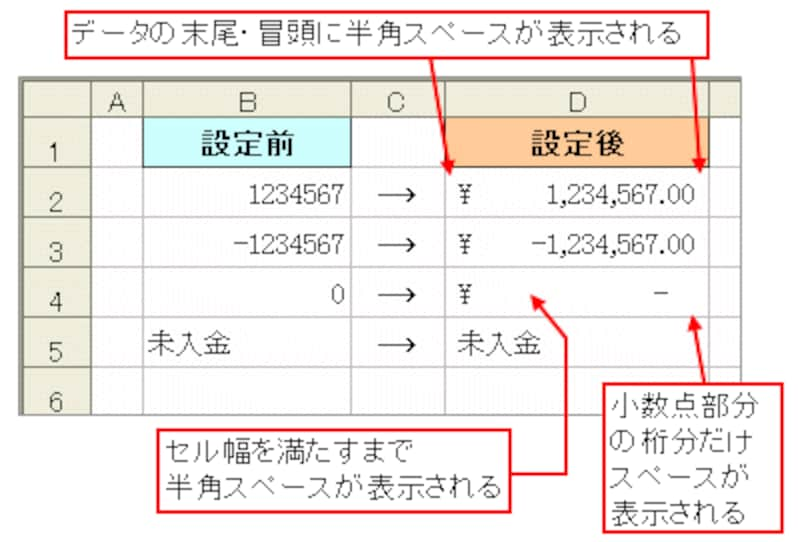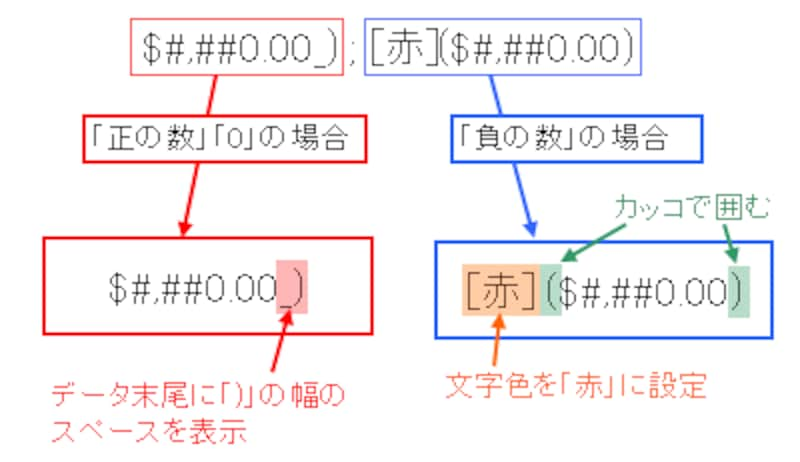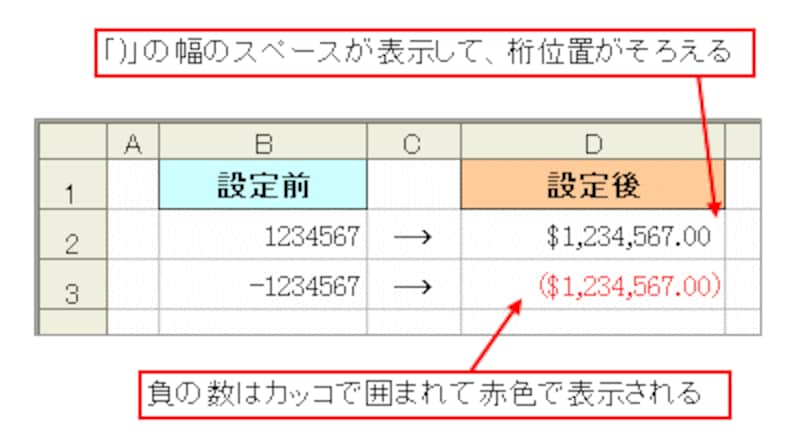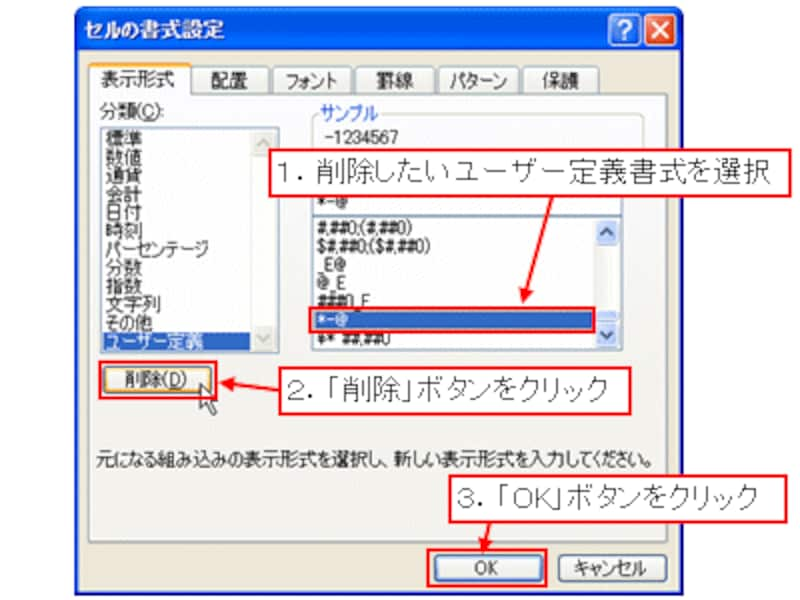特定の文字を繰り返し表示する
「*(アスタリスク)」に続けて文字を記述すると、セル幅が満たされるまで、指定した文字を表示します。例えば、入力した文字データの左側にセル幅が満たされるまで「-」を表示するには「*-@」と記述します。
この文字は、次のように、「セルの左端に『?』、右詰で数値、その間に空白」を表示する場合などに利用できます。セル幅が変わっても指定した文字が繰り返し表示されるので便利です。この場合、「?* #,###,##0」などと記述します。
ここまでの知識で、様々なユーザー定義書式の定義内容を読みこなすことができるようになっています。総合的な復習も兼ねて、既存のユーザー定義書式をいくつか読み解いてみましょう。
![]() |
| ユーザー定義書式を読み解く |
![]() |
| 設定例 |
![]() |
| ユーザー定義書式を読み解く |
![]() |
| 設定例 |
ユーザー定義書式を利用する際の注意事項
2回に分けて紹介してきたユーザー定義書式の設定方法について、ひとつだけ注意事項があります。設定したり試したりしたユーザー定義書式は、削除しない限り、次々と追加保存されていきます。これではメモリをたくさん消費するブックになってしまいますので、使わなくなったユーザー定義書式は削除して、都度整理することをオススメします。
なお、ユーザー定義書式を削除するには、「セルの書式設定」ダイアログボックスの「表示形式」タブで、削除したいユーザー定義書式を選択して「削除」ボタンをクリックし、「OK」ボタンをクリックします。