文字配置と書式設定が便利になった
まず、「ホーム」タブには、操作性が格段によくなった機能がいくつかあります。その中でも特に注目したいのが、「配置」グループに配置された「縦方向の文字配置」、「数値」グループに配置された「書式設定」機能。いずれも、使用頻度が高いわりに、いちいち「セルの書式設定」ダイアログボックスを表示して操作する必要がありましたね。リボンでは、ダイアログボックスを表示することなく、すぐにメニューを実行できるので大変便利です。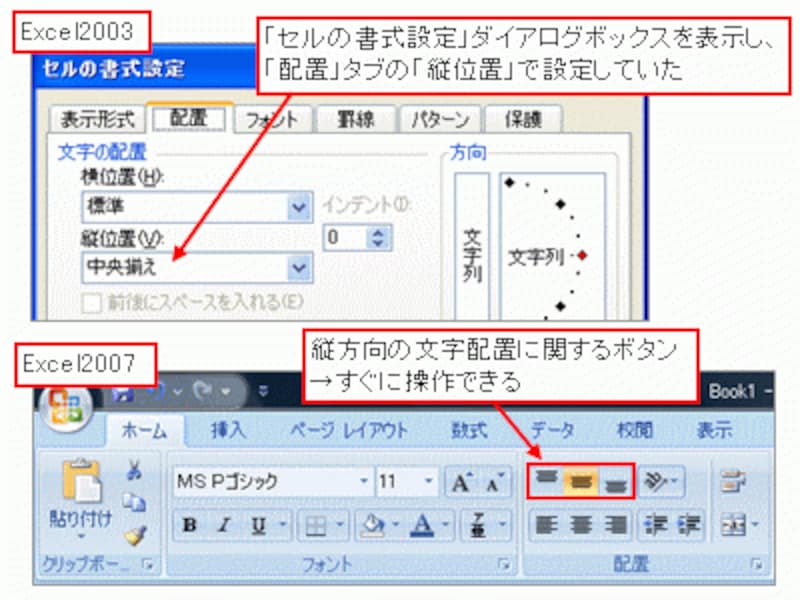
縦方向の文字配置ボタン
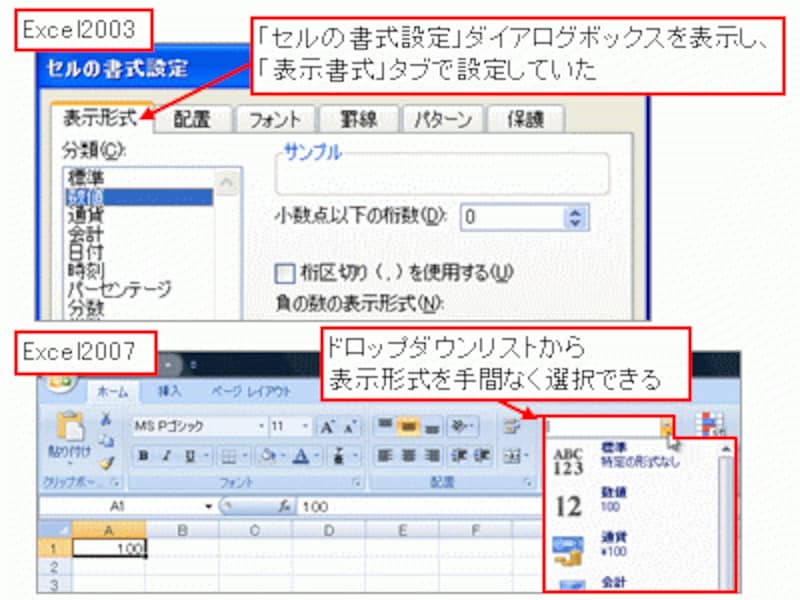
数値の書式設定
続いて注目したいのが「数式」タブ。数式に関わるすべてのメニューがここに集結されています。ワークシート関数を入力しているとき、このタブを表示しておけば、数式に関わるすべての機能が表示されているので、いつでも選んで実行できます。
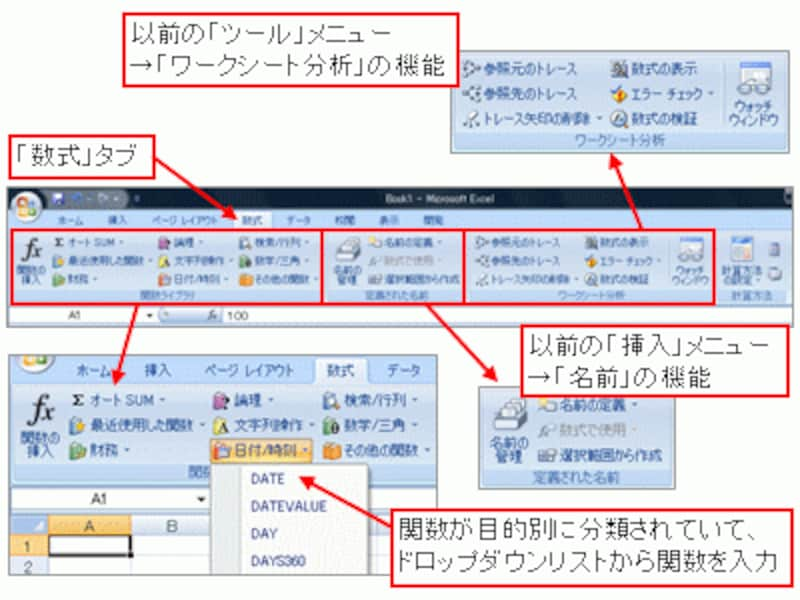
「数式」タブ
「表示」タブの一体感も痛快です。以前の「表示」メニューと「ウィンドウ」メニューがまとめられ、「オプション」ダイアログボックスの「表示」タブ内にあった「枠線」や「見出し」の表示切り替え項目も追加されています。表示に関わる機能が一堂に会した、というわけです。
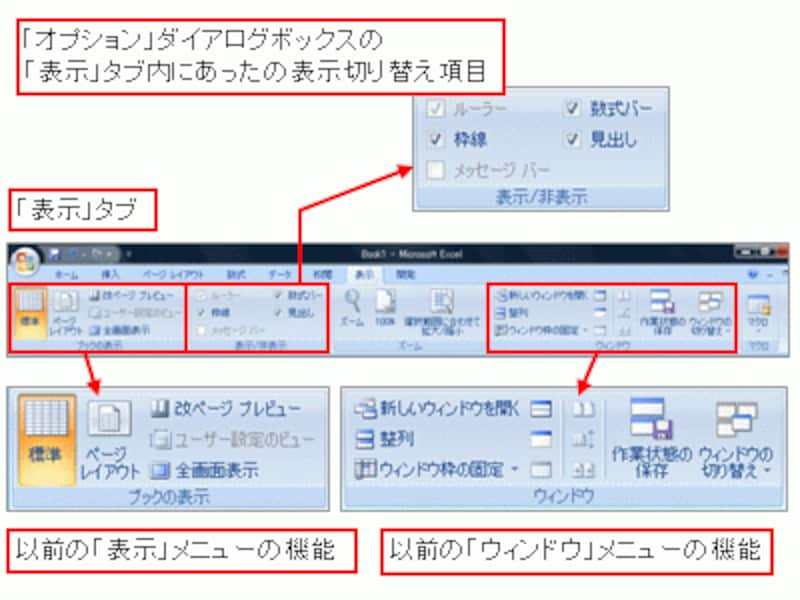
「表示」タブ






