Mac OS X では、Macintosh HD > ユーザ > ‘ユーザ名’※をホームディレクトリとして画面設定やインターネットの設定などのほとんどを管理していますので、このフォルダの場所を変更して、外付けハードディスクやUSBメモリ(外部ストレージ)にすれば、別のMacで同じ環境を復元することができます。
※記事中の’ユーザ名’ はご自分の環境に読み替えてください(例:Finderで家のアイコンのある場所がkinoshitaならば、Macintosh HD > ユーザ > kinoshita)。この記事では起動ディスクを"Macintosh HD"としています
ホームディレクトリの場所を変更する
Mac OS X 10.5以降ならば、ホームディレクトリの移動は簡単です。システム環境設定-アカウントを開き、左側のユーザ名の上でcontrolキーを押しながらクリックして「詳細オプション」を開きます。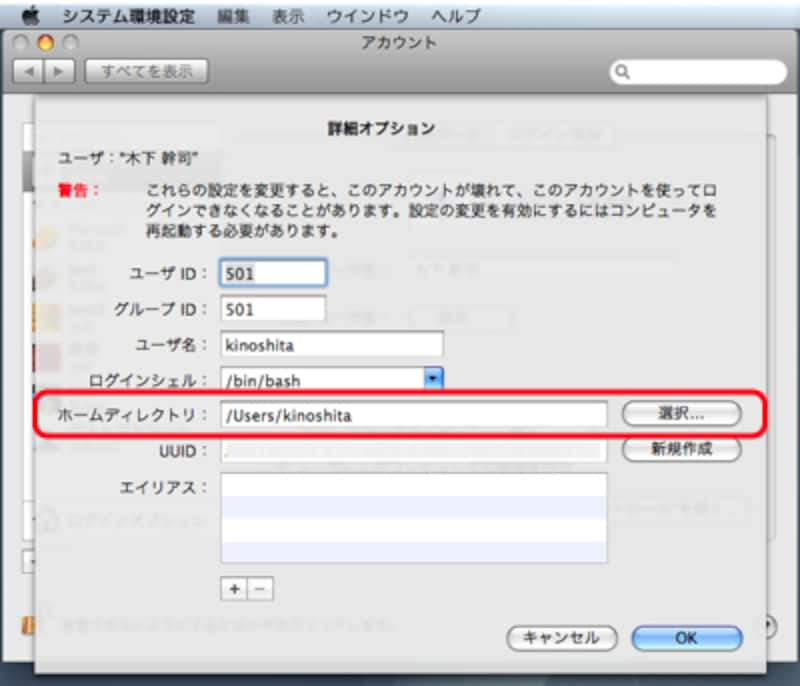 |
| 「選択…」ボタンで場所を指定できる。ただし、ボリュームの最上位には設定しないこと |
なお、この画面でホームディレクトリを変更しただけではすぐには有効にはならず、Macを再起動するなどして再ログインする必要がありますが、その前に移動元のホームディレクトリからデータをコピーしておかなければなりません。
ちなみに、この詳細オプションでは、ホームディレクトリ以外にも変更できる項目が用意されていますが、ホームディレクトリとログインシェル以外は安易に変更しないよう注意してください。
ホームディレクトリをFileVault保護する場合は、同じディスクフォーマットのストレージが必要
Mac OS Xには、FileVaultという標準でホームディレクトリを暗号化する機能がついています。暗号化されたホームディレクトリはパスワードを知らない他の人からは決して見ることはできません。もちろん、Mac OS Xインストールディスクから起動してパスワードをリセットしても不可能ですから、ホームディレクトリを外部ストレージに入れて持ち歩く場合に有効です。FileVault 保護を設定するには、システム環境設定 - セキュリティにある FileVault で設定します。まずマスターパスワードを設定し、「FileVault 機能を入にする…」をクリックすれば、現在のユーザのホームディレクトリ全体を暗号化できます。
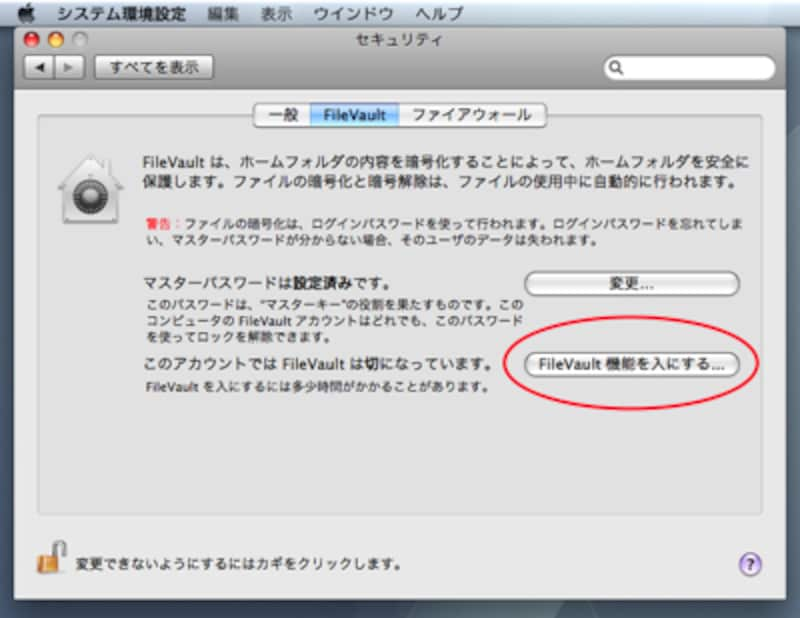 |
| FileVault 機能をオンにするには、マスターパスワードの設定が必要。なお、新規ユーザ作成時なら「FileVault 機能を入にする」をあらかじめオンにするだけで最初から FileVault 保護になります。なおパスワードが空白のユーザは使えない |
このFileVault 機能が入になっているホームディレクトリを移動する場合、移動先となる外部ストレージのフォーマットが、システムがインストールされているハードディスクと同じ種類のフォーマットである必要があります。
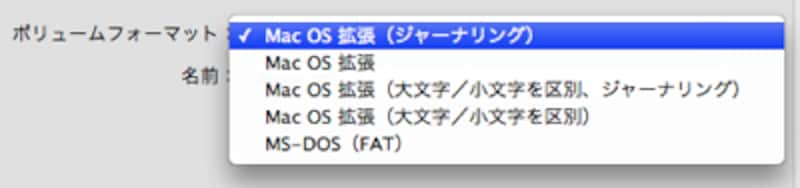 |
| 外付けハードディスクやUSBメモリをフォーマットする場合は、アプリケーション/ユーティリティ にある“ディスクユーティリティ”を使用する |
次に、FileVault保護されたホームディレクトリの移動ですが、Macintosh HD > ユーザ > ‘ユーザ名’ 以下にある、「’ユーザ名’.sparsebundle」というファイルを移動します。ただし、FileVault保護されたユーザ自身でログインしている状態では見えないので、別の管理者でログインして作業する必要があります。その場合、移動元、移動先フォルダのアクセス権にも注意しましょう。
アクセス権の変更は、Finderの「ファイル - 情報を見る…」で変更可能。作業しようとする管理者に「読み/書き」のアクセス権を追加します。
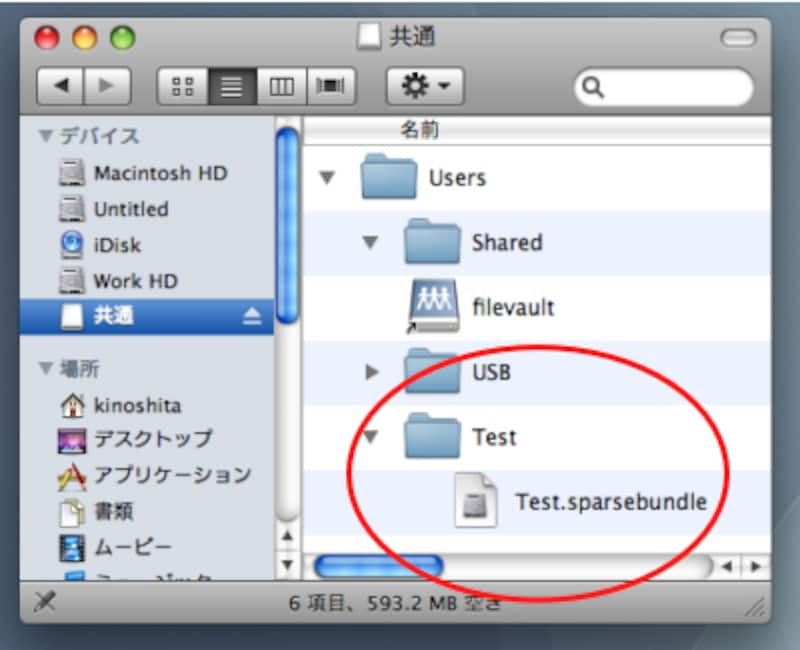 |
| 他の人がログインしている状態ならば、’ユーザ名’のフォルダ以下に「’ユーザ名’.sparsebundle」というファイルが見える。上図は、Testユーザのホームフォルダ「Test.sparsebundle」を 共通 > Users > Test(ターミナルでは /Volumes/共通/Users/Test)にコピーした状態。なお「’ユーザ名’.sparsebundle」 はダブルクリックしてパスワードを入力すれば、他のユーザでも開くことができます |






