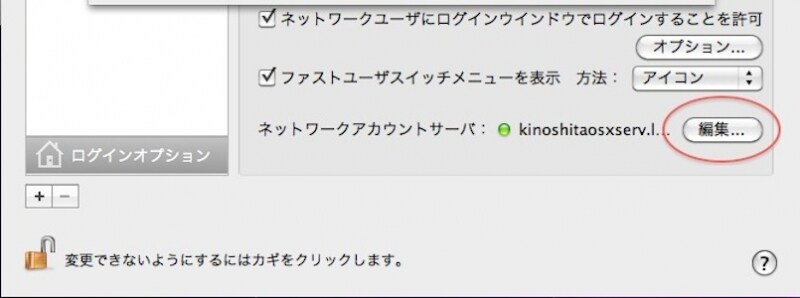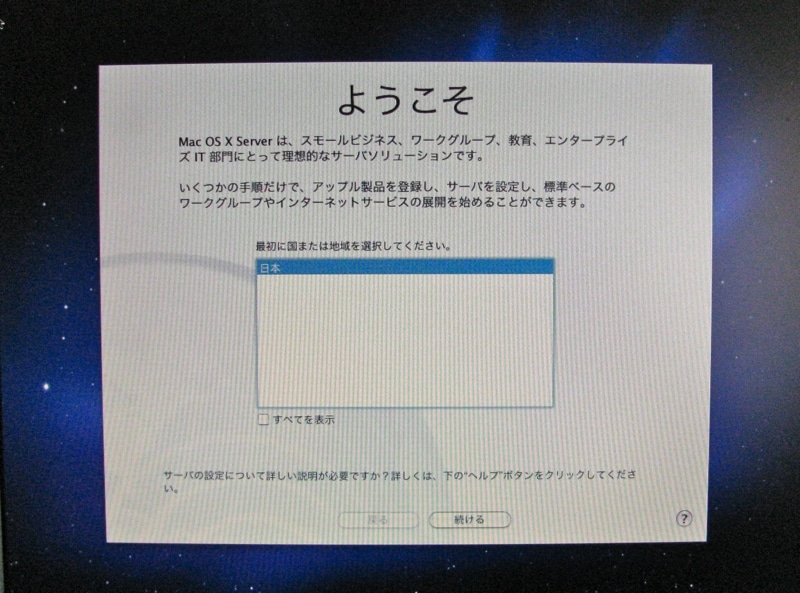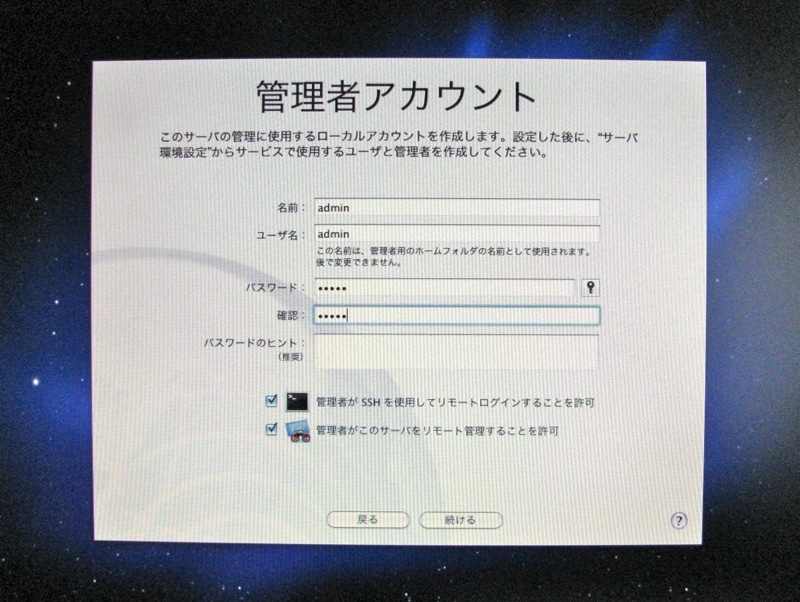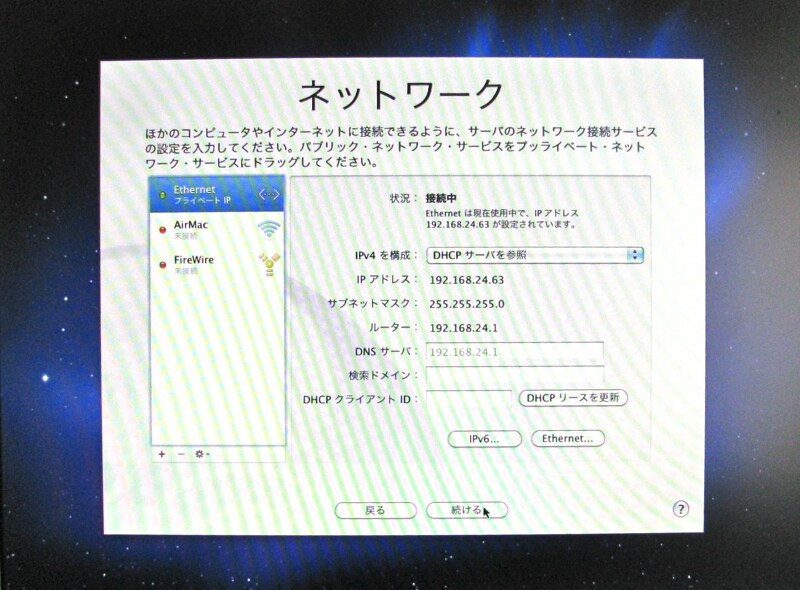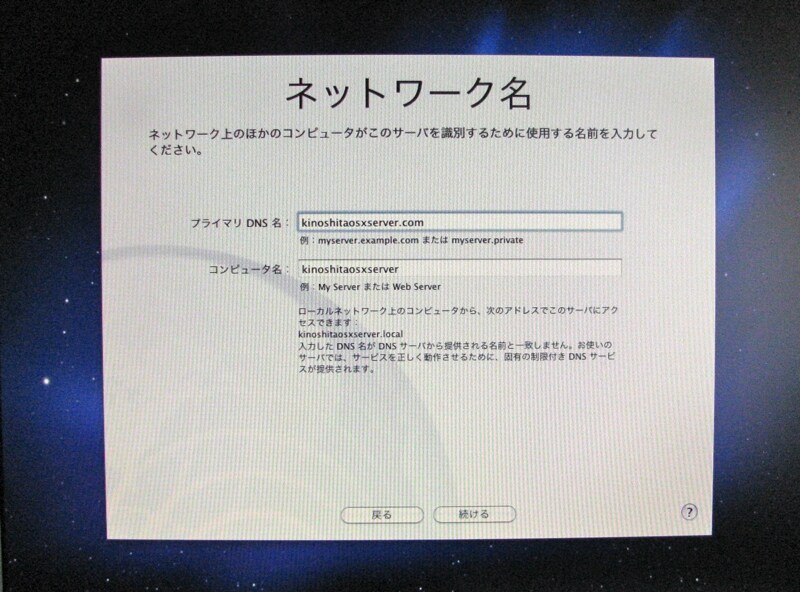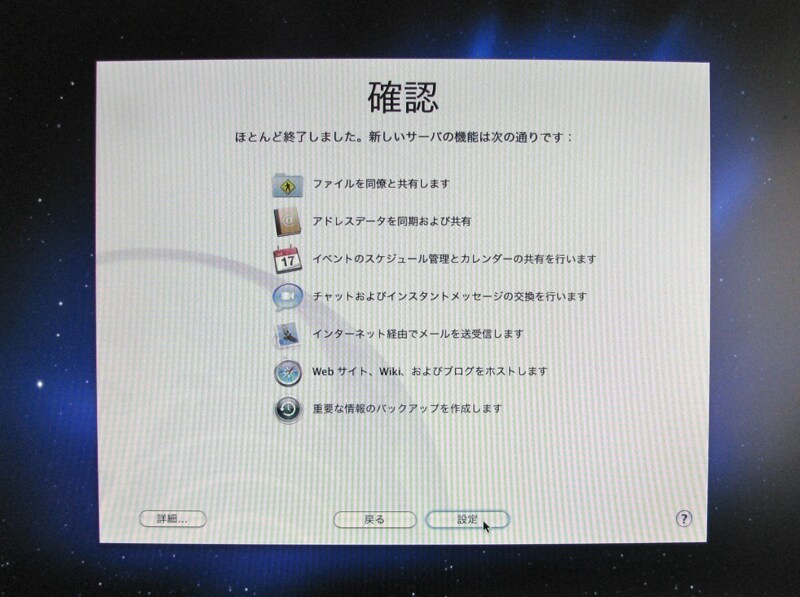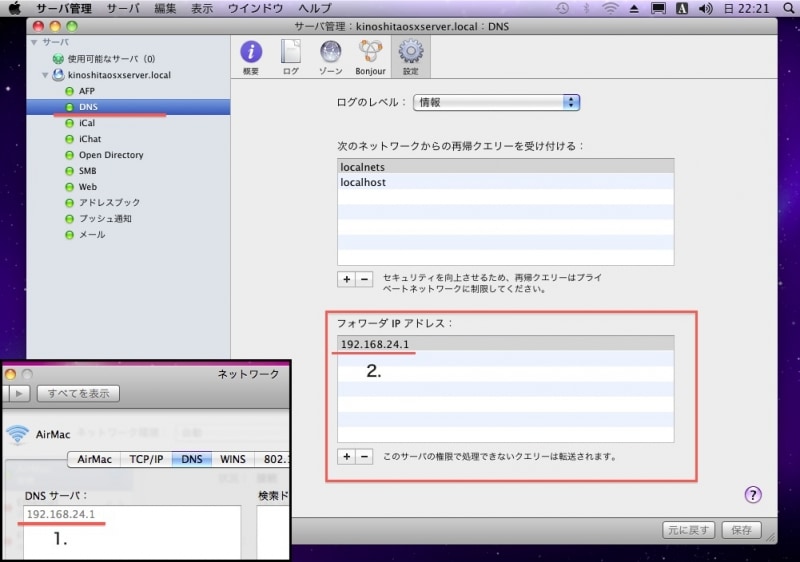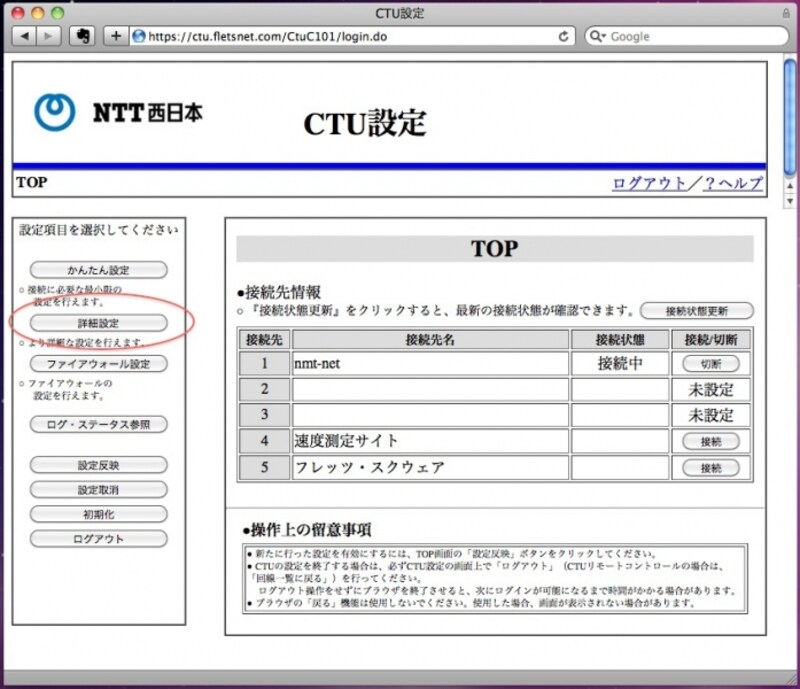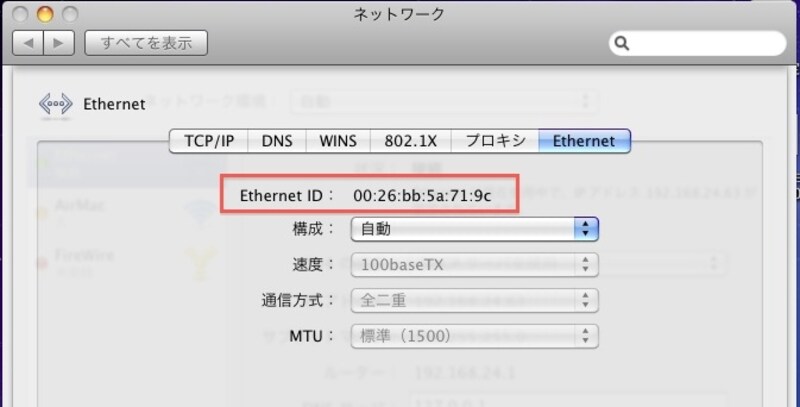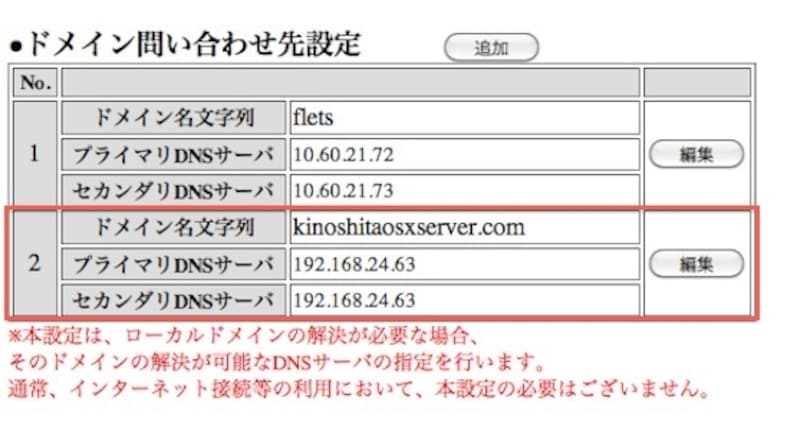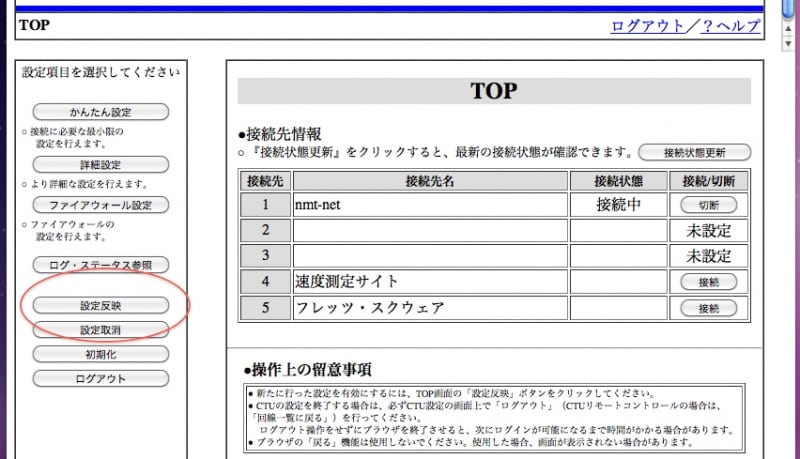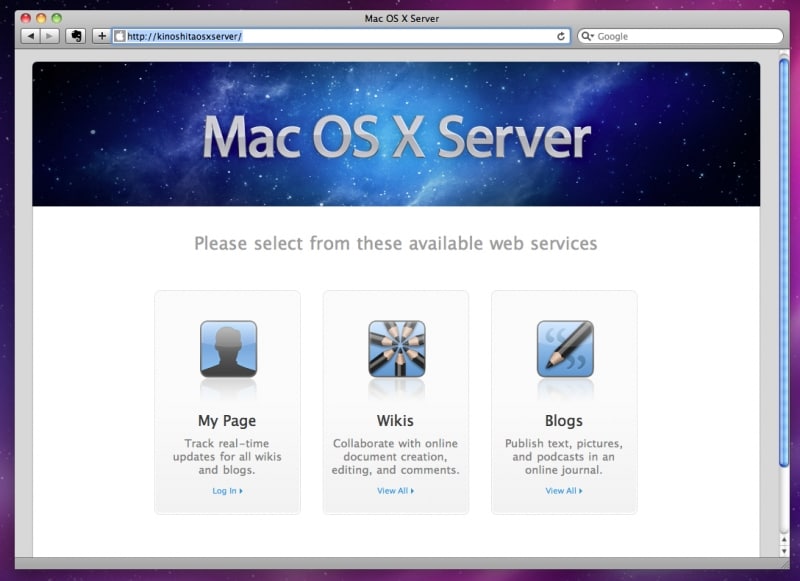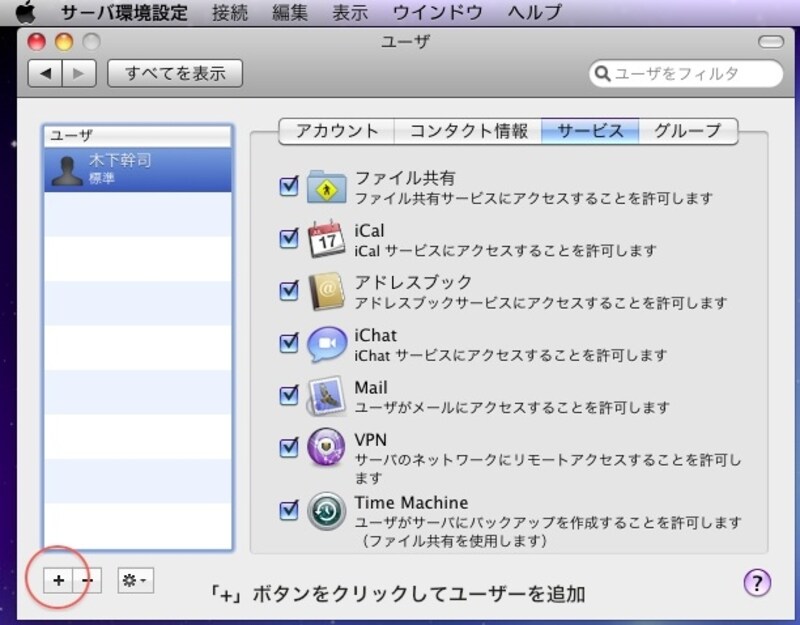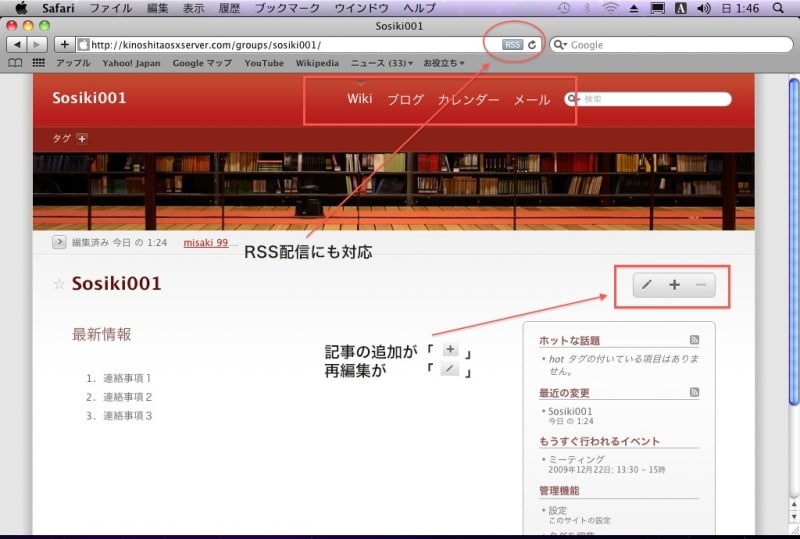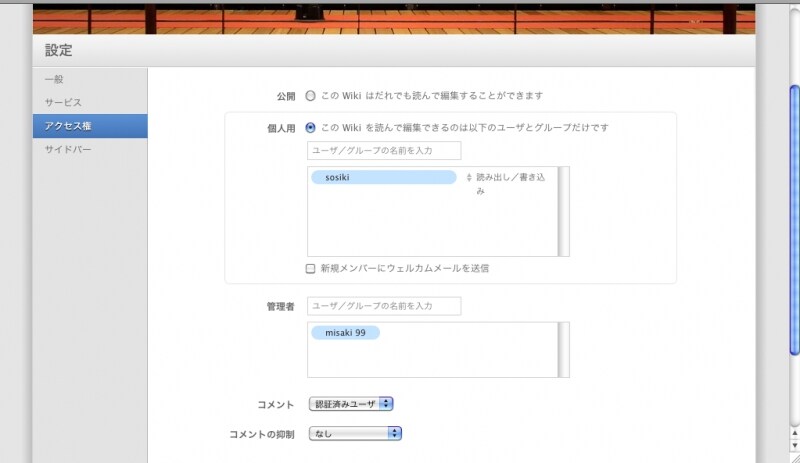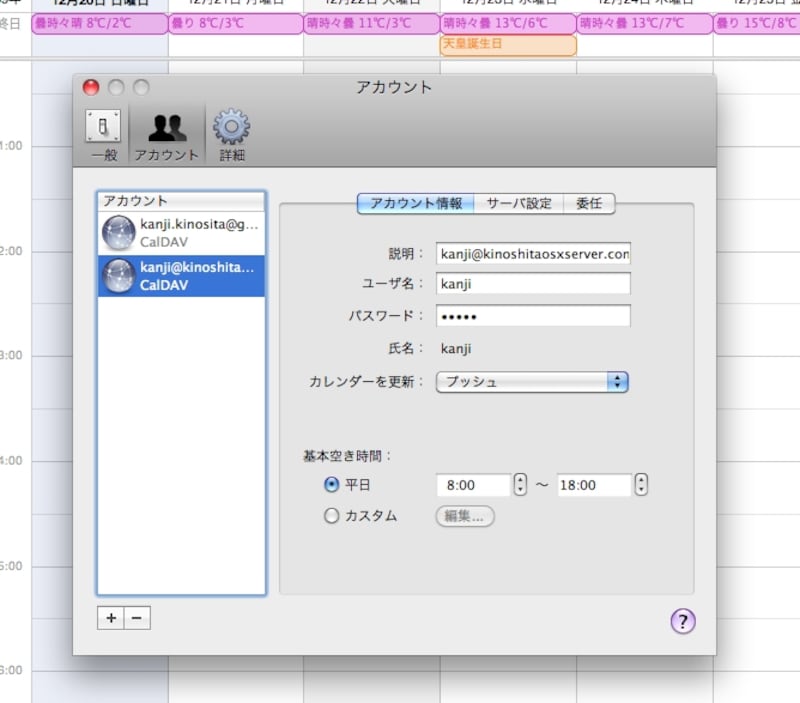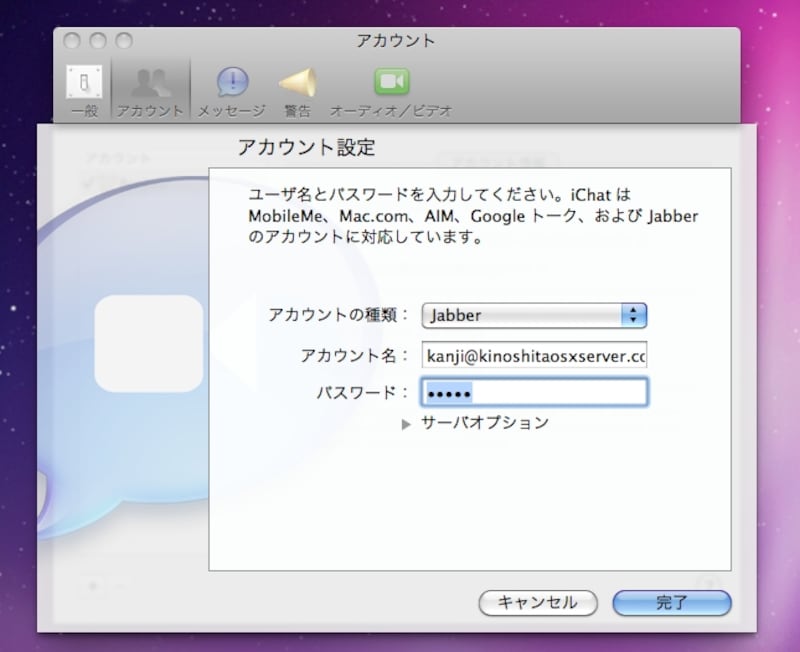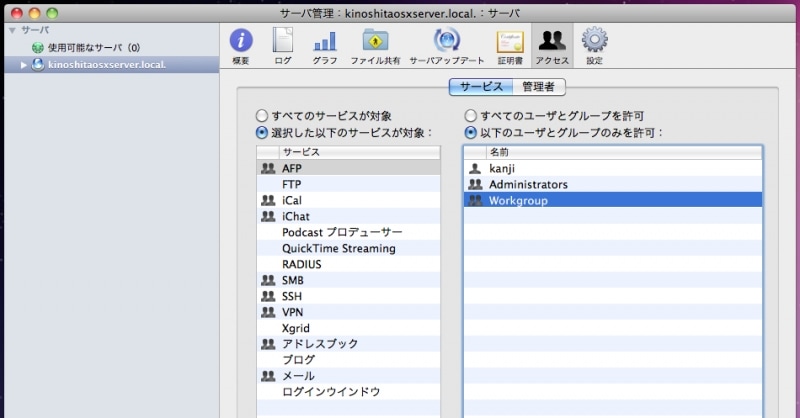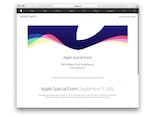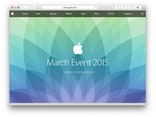ホームサーバーとしてもおすすめ
Mac OS X Snow Leopard Server搭載Mac mini
Mac史上、最もコンパクトで低価格のMac miniにSnow Leopard Server搭載モデルが追加されました。Snow Leopard Serverは大規模なネットワークからスモールオフィスまで幅広く使えるサーバーですが、低価格であるため個人(家庭)でホームサーバーとしてもおすすめです。
※以降、本文中の表記は「Mac mini サーバー」とします
なぜSnow Leopard Serverなのか?
理由1:サーバー上で複数のユーザー情報を集中管理Snow Leopard Serverを使うと、複数のMacがそれぞれが同時にネットワークに接続されている場合、アカウント設定等それぞれで共通の情報を、一カ所で集中管理できます。
Snow Leopard Serverはこういった集中管理する仕組みであるOpenDirectoryやActiveDirectoryにも対応し、Mac OS X v10.6 Snow Leopardではシステム設定 - アカウント のログインオプションから接続できます。
理由2:MobileMe不要の共有カレンダーやiChat
Snow Leopard Serverには、MobileMeと同等の機能が搭載されています。メール、カレンダー、iChatはもちろん、アドレスブックも共有可能。もちろんMac OS Xとも相性バツグンです。
理由3:MacやWindowsのファイルサーバーとしても使用できる
Snow Leopard Serverには、Mac OS XやWindowsに対して、ネットワークフォルダを提供することだって可能。TimeMachineのバックアップにも使えますが、今回紹介するMac miniでは500GBx2というハードディスク容量を持っています。
このようにMac miniサーバーは、Mac OS X SnowLeopardだけでは楽しめないMacを便利にする機能が満載ですが、逆にMac miniサーバーだけを購入してもあまり意味が無いので、注意してください。
※以降は、Mac mini サーバーとそれ以外に1つ以上のMacがあることを想定して解説しています。
まずはSnow Leopard Serverをセットアップ
Mac mini サーバーを初めて起動すると、Xの文字が現れる無音の動画が流れ、以下の画面になります。「続ける」をクリックしてセットアップ開始です。以降、画面ごとに解説していきます。- 「キーボード」の画面では日本語キーボードなら「ことえり」を選びます。
- 「シリアル番号」の画面では、シリアルと登録名、登録組織名を入力します。シリアル番号は「XSVR-106」から始まる文字列で、マニュアル等と同梱されているステッカーに書かれています
- 「既存のサーバーを転送しますか?」は何も無ければ“新しいサーバーを設定”(初期値)を選択して「続ける」をクリック
- 「ユーザ登録」では所有者の個人情報を入力します。入力したくない場合は「続ける」をクリックすればそのまま次に進みます。
- 「ユーザ登録の情報」でも特になにもせず「続ける」をクリックしてもかまいません
- 「時間帯」ではデフォルトで“東京都 - 日本”が選ばれています。日本の都道府県すべての都市名で設定可能ですので、東京や大阪以外にお住まいの方でも安心。
- 「管理者アカウント」は必須入力項目です。多くは“Server Admin”とか“Administrator”と入力することが多いようですが、好きな名前でかまいません。ただし「root」とか「diradmin」はMac OS X Serverで使われている名前なので、やめておいたほうがよいでしょう。
- 「ネットワーク」画面の設定の前に、家庭内/企業内LANにEthernetケーブルで接続しておきます。ここで実際に運用する状態にしてください。固定IPとかの情報がある場合をのぞき、左側のEthernetのアイコンが緑になっているのを確認して「続ける」をクリックしてください。
- 「ネットワーク名」ではプライマリ DNS 名とコンピュータ名を設定します。重複がなければなにを設定してもよいですが、今後頻繁に扱う名前になるので、メモしておくなどして覚えておきましょう。
ここで「入力したプライマリ DNS 名が正しくありません」とエラーが出たら「編集…」をクリックして画面上の例にならった形式に書き換えます。例えば「test.server.com」というような形にする必要があります。名前に「.(ピリオド)」を1つ以上入れてください。この記事ではプライマリ DNS 名を「kinoshitaosxserver.com」、コンピュータ名を「kinoshitaosxserver」としました。 - 「ユーザとグループ」では、一番上の「ユーザとグループを作成」を選択し「続ける」をクリックします。
- 「サービス」では、とりあえず初期値(すべてオン)にして「続ける」をクリック
- 「クライアントのバックアップ作成」では、内蔵ハードディスクの2つめを選択します。これは後で変更が可能です。
- 「メールオプション」では送信メールのリレー設定ができます。よくわからない場合は、何もせず「続ける」をクリックしてください。これも後から変更可能です。
- 「確認」の画面がでたら「設定」をクリックしてほぼ終了。あとはいろんな設定が自動で行われます。
以上でMac OS X Serverを使う準備ができました。ログイン後にデスクトップに作成されている「Mac OS X Server 次のステップ.pdf」を最初に開いて、よく読んでください。
上記セットアップ直後にMac mini サーバー以外のMacがインターネットに接続できなくなった場合は、一度Mac mini サーバーを再起動します。
それでもインターネットがうまくつながらない場合、以下の作業を行ってください。
DNSをMac mini サーバー側で処理する
Mac OS X Serverを設置することで、インターネットに接続できなくなるのは、DNSという仕組みによりhttp://~という文字列からIPアドレスに変換ができなくなるためです。この問題を解決するには、Mac miniサーバーに搭載されているDNSで名前解決できるように設定しなければなりません。
【操作手順】
- インターネットに接続可能なMac mini サーバー以外のMacのシステム環境設定 - ネットワークで「詳細…」をクリックして、TCP/IPの画面を開き、インターネットに接続可能なほうの「DNS サーバー:」設定を確認します。ここにうっすらと記載されているIPアドレスをメモします。
- 次にMac mini サーバーの「サーバー管理」を起動し、「DNS」の画面を開いて「フォワーダーIPアドレス」に1.で調べたIPアドレスを記入し「保存」ボタンをクリックします。
「DHCPサーバ機能設定(LAN側固定IP払い出し)」をいつものルーターに設定
Mac miniサーバーのIPアドレスは常に同一の値になるようにしておくと、メンテナンスがやりやすくなります。家庭内LANでIPアドレスを固定するには、ルーター側の設定を変更する必要があります。以下では、フレッツ西日本から提供されるルーター設定ツールで解説します。用語や操作方法はルーターの機種によって異なりますので、マニュアルなどを参照して、似た設定を見つけて操作してください。
1. ルーター設定画面(CTU設定)をブラウザから呼び出し「DHCPサーバ機能設定(LAN側固定IP払い出し)」画面を表示します。
2. Mac miniのシステム環境設定 - ネットワークを開き、まず最初の画面でIP アドレス:をメモします。次に「詳細…」で「Ethernet」を開きます。ここに書かれているEthernet ID:を大文字、小文字まで正しくメモします。
3. 次に、ルーター設定画面にある「DHCPサーバ機能設定(LAN側固定IP払い出し)」画面を開き「追加」ボタンをクリックして「払い出しIPアドレス」は先ほどのIPアドレス。「MACアドレス」にはEthernet IDを入力します。
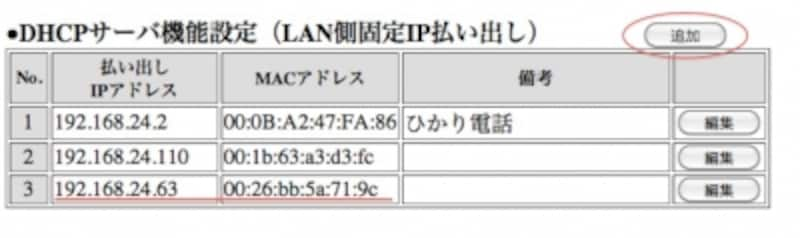
追加ボタンを押して出てくる画面で入力してください
4. ルーター設定画面では、他にも「ドメイン問い合わせ先設定」を設定しておきましょう。ドメイン名文字列には、セットアップ時の「ネットワーク名」でプライマリ DNS 名とした名前を、プライマリDNSサーバ/セカンダリDNSサーバにはMac miniのIPアドレスを設定します。
5. すべての設定が終わったら、CTU設定画面のTOPにある「設定反映」ボタンをクリックして終了します。
6. 以上まで終わったら、Mac mini以外のMacでブラウザを起動して、http://’Mac miniのサーバー名‘(例:http://kinoshitaosxserver.com/)にアクセスしてみましょう!以下の画面が出てきたら成功です。
アカウントを追加して、サーバーOSならではの使い方を楽しもう!
Snow Leopard Serverのサービスを利用するには、サーバー上にアカウントを設定しなければなりません。「サーバー環境設定」の「ユーザ」を開き、任意のユーザーを登録していきましょう。以上が設定できたら、Mac mini サーバー以外のMacでSafariを起動し、http://’Mac miniのサーバー名‘(例:http://kinoshitaosxserver.com/)にアクセスして「My Page」をクリックしてみてください。ダイアログが出てくるので、登録したユーザ名とパスワードを入力します。(例として登録ユーザ名は「kanji」ドメイン名は「kinoshitaosxserver.com」とします)
Snow Leopard ServerオリジナルのWikiやブログ、カレンダーをブラウザから利用
Snow Leopard Serverに標準で内蔵されている、WikiサーバーやBlogが便利なのは、インストールした直後から共有カレンダー、RSSフィードに対応していたり、コンテンツの閲覧制限を設定できるところです。社内での連絡事項にはブログによる最新情報を使えばRSSリーダーにより購読できるし、ユーザ権限によって見えるページ、見えないページを設定すれば、プロジェクトチームごとに企業秘密等を扱ったページなども解説できます。
家庭なら、個人個人の秘密の日記などを書きためていくのもよいでしょう(もちろん、管理者である人が覗かないことが前提ですが)。
カレンダーサーバーにiCalで接続
Mac OS X ServerはCalDAVという規格に対応しています。デフォルトで有効になっているので、iCalを起動し、環境設定の「アカウント」を開いたら「+」をクリック。ダイアログでアカウントの種類を「CalDAV」ユーザ名:パスワード:を先ほど先ほど作成したユーザ「例:kanji」で入力。サーバアドレス:に最初のセットアップで「ネットワーク名」ではMac miniの名前を入力します(例ではkinoshitaosxserver)iChatサービスで外部サーバーを使わないiChat
Mac OS X Server にはiChatのサービスも搭載。オフィスや家庭内だけのチャットなので、気軽に楽しめます。Mac OS X ServerのiChatサービスに接続するには、iChatを起動し、環境設定の「アカウント」を開いたら、「+」をクリック。ダイアログでアカウントの種類を「Jabber」アカウント名を「ユーザー名@ドメイン名」(例ではkanji@kinoshitaosxserver.com」パスワードを入力して「完了」をクリックします。
Mac miniサーバーを取り扱う上での注意事項
Mac miniサーバーには光学ドライブが内蔵されていませんので、再セットアップ時には別途DVDが再生可能なドライブを購入するか、リモートディスクを利用してインストールしなければなりません。Snow Leopard Serverの環境がある程度落ち着いたら、アプリケーション/ユーティリティ/のディスクユーティリティを使って、バックアップを取っておきましょう。
まとめ:Mac miniのコンパクトな筐体とMac OS X Serverの組み合わせは最強!
Mac mini のコンパクトな筐体はモニタやキーボードを必要としないなら、どこにでも置けてしまえるし、サーバー用途としては消費電気量や動作音が静かなので、家庭内サーバーとしてもストレス無くつかえます。Mac OS X Server もサービスの管理やそれらにログインするアカウント設定など、見事に調和しており、複数のサービスを1つのアカウントで利用したり、利用できなくすることが簡単にできます。
こういったサーバーOSは、専門用語が多用されており、多少操作が難しくても仕方が無いとされてきたものですが、Mac OS X Serverなら、基本的なパソコン用語を知っていれば、だれでも使いこなせるでしょう。
【関連リンク】
アップル Snow Leopard Server搭載Mac mini
アップル Snow Leopard Server機能紹介