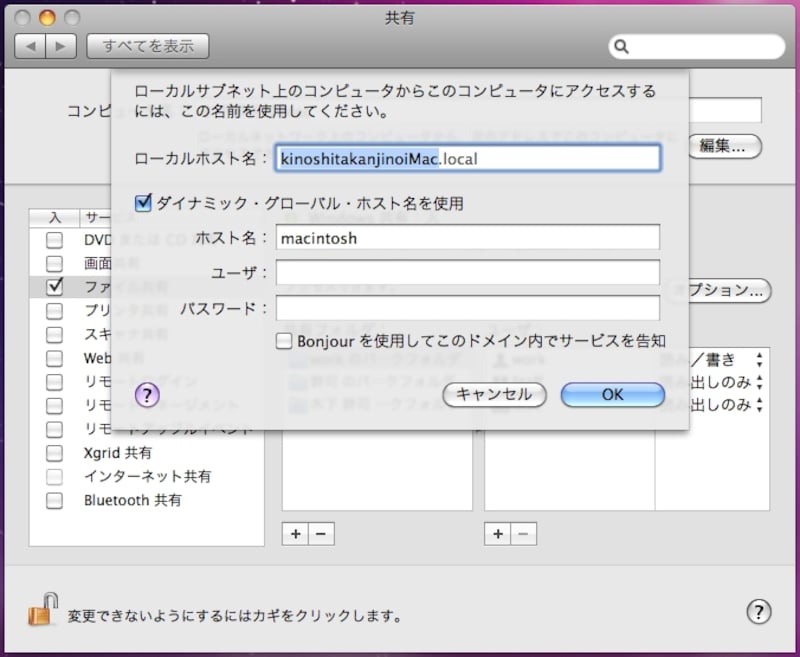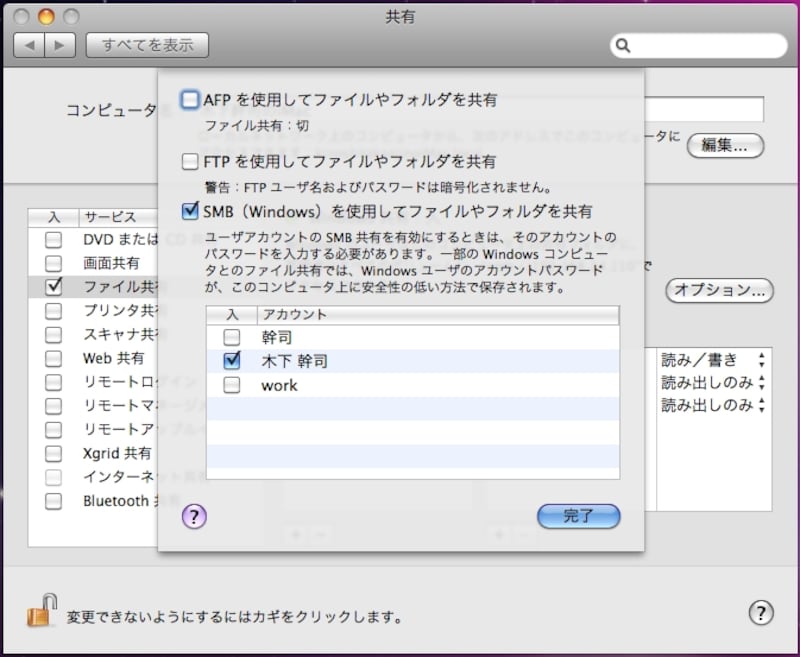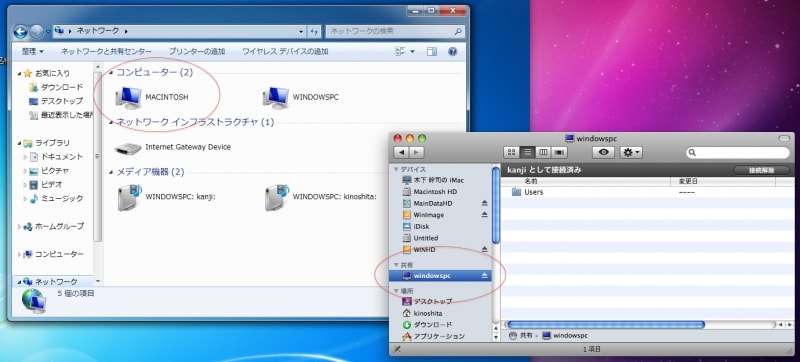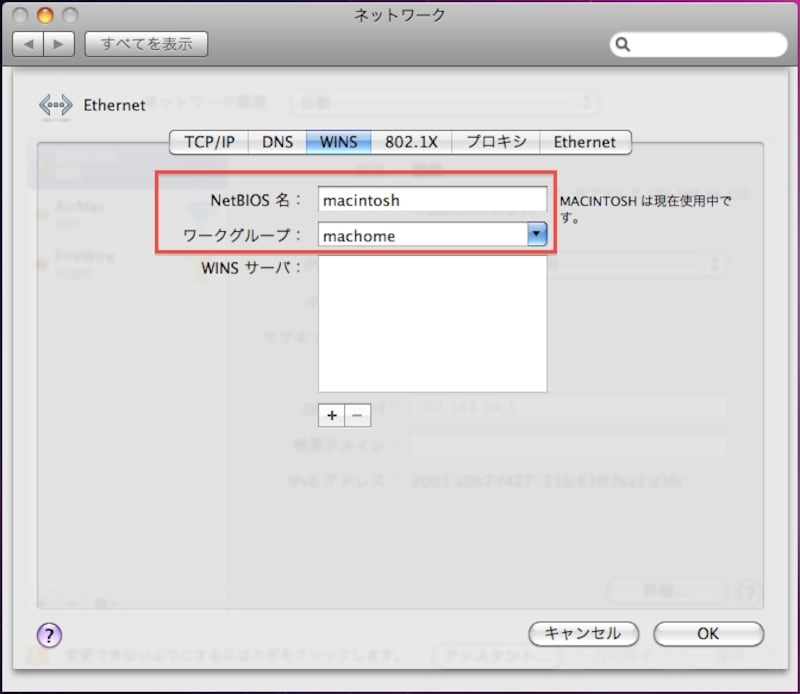MacとWindowsをネットワークでつなごう!
MacとWindows2台のパソコンを使う場合、それぞれでデータの受け渡しするには、ローカルネットワーク(LAN)によるファイル共有が最も手軽です。家庭内LANの場合なら、どちらかのフォルダを共有状態にして、アカウントやネットワークの設定を少し変更してやればOK。企業内ネットワークなら、MacのNetBIOS名をネットワーク管理者に登録してもらえば、より高度なネットワーク操作も可能になります。
ここでは、それらのうち家庭内ネットワークの構築方法とそれぞれの注意事項を紹介します。
※Mac OS X v10.5、v10.6およびWindows XP、Windows Vista、Windows 7を対象とします。
まずはMac OS X側の設定を見直し
WindowsとMacをネットワークで接続する場合、ネットワーク上で認識される任意の固有の名前(マシン名またはホスト名)に設定する必要があります。まずはMac側の名前を設定しましょう。どのような名前にするのかは自由ですが、一般的に英数8文字から12文字以内が望ましいとされています。
●設定方法
- システム環境設定 > 共有 を開き、ファイル共有などはオフにします
- 「編集…」ボタンをクリックして、「ダイナミック・グローバル・ホスト名を使用」をオンにし、ホスト名を入力してOKをクリックします(例:macintosh)
- 「ファイル共有」をクリックしてオンにし、「オプション…」から「SMB(Windows)を使用してファイルやフォルダを共有」をオン。Windowsからのアクセスに使用するアカウントをオンにします。
●英語表記のアカウント名を確認する
WindowsからMacにアクセスする場合、Mac OS Xで表示されている日本語のアカウント名は使えません。以下の方法で、英語表記のアカウント名を確認してください。
【確認手順】
- システム環境設定 > アカウント を開く
- 「変更するにはカギをクリックします」の左にあるアイコンをクリックしてパスワードを入力
- 自分のアカウントの上でcontrol +クリックして表示されるメニューで「詳細オプション…」を選びます
- 表示されるダイアログでアカウント名を確認します
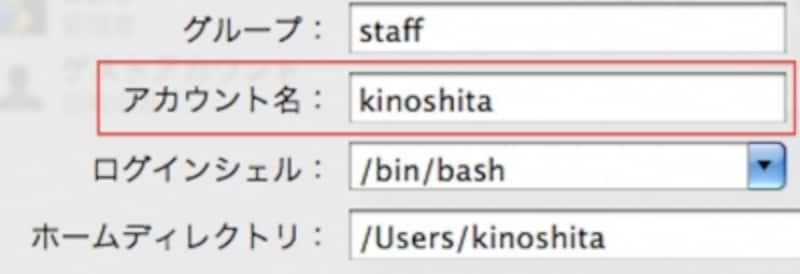
設定画面の表示では「木下 幹司」となっていますが、内部的には「kinoshita」が使われていることがわかります
Windowsとワークグループ名を一致させる
Windowsネットワークでは、ネットワークのグループを定義する“ドメイン”や“ワークグループ”という設定があります。企業内ネットワークではドメインが主に使われますが、家庭内ネットワークではワークグループを使います。家庭内LANでMacとWindowsを接続する場合、それぞれワークグループ名を同一にしてやると、Mac OS XならばFinder、Windowsではエクスプローラのネットワーク上にそれぞれのマシン名が表示されるようになるので、接続する為にネットワークのアドレスを入力する手間もなく、便利に使うことができます。
【操作手順】
以下、Macのマシン名が「macintosh」、Windowsのマシン名が「WINDOWSPC」ワークグループ名が「MACHOME」Mac OS Xにログインしているアカウント名が「kinoshita」で、Windows側のアカウント名が「kanji」とした場合。
なお、ワークグループ名はWindowsでは大文字、Macでは小文字で入力してください。
●Windows XPの場合
- スタートメニュー > マイ コンピュータ にマウスカーソルを合わせ、右クリックしてメニューから「プロパティ」を選択
- 「コンピュータ名」タブから「変更(C)…」をクリックし、コンピュータ名(例:WINDOWSPC)、ワークグループ(例:MACHOME)を変更。OKボタンをクリック
- 「OK」ボタンでダイアログを閉じていくと、最後にWindowsの再起動を促されるので再起動します
●Wndows Vistaの場合
- スタートメニュー > コンピュータ にマウスカーソルを合わせ、右クリックしてメニューから「プロパティ」を選択
- コントロール パネル¥システムとセキュリティ¥システム が開くので、左上の「システムの詳細設定」をクリック
- 「コンピュータ名」タブから「変更(C)…」をクリックし、コンピュータ名(例:WINDOWSPC)、ワークグループ(例:MACHOME)を変更。OKボタンをクリック
- 「OK」ボタンでダイアログを閉じていくと、最後にWindowsの再起動を促されるので再起動します
●Windows 7の場合
- スタートメニュー > コンピューター にマウスカーソルを合わせ、右クリックしてメニューから「プロパティ」を選択
- コントロール パネル¥システムとセキュリティ¥システム が開くので、左上の「システムの詳細設定」をクリック
- 「コンピューター名」タブから「変更(C)…」をクリックし、コンピューター名(例:WINDOWSPC)、ワークグループ(例:MACHOME)を変更。OKボタンをクリック
- 「OK」ボタンでダイアログを閉じていくと、最後にWindowsの再起動を促されるので再起動します
●Mac OS X v10.5/10.6の場合
- アップルメニュー > システム環境設定… を実行
- システム環境設定の「ネットワーク」をクリック
- ネットワークに使用している接続方法を左側から選び、「詳細…」ボタンをクリック
- 「WINS」タブをクリックし、NetBIOS名(例:macintosh)とワークグループ(例:machome)を変更し、「OK」をクリック
※Air MacとEthernetなど複数の接続を使用している場合は、すべてに設定します - 右下の「適用」ボタンをクリック
なお、上記作業を行ってもFinderやエクスプローラにマシン名が表示されない場合、以下のいずれかの作業を行ってみてください。
- Mac OS X側のワークグループ名の小文字を大文字に変えてから一度適用し、再度小文字に変更する(例:machome > MACHOME > machome)
- Mac OS X側のワークグループ名を一度違う名前に変えて「適用」し再度元に戻してから「適用」する(例:machome > machomez > machome)
- Mac OS X側のシステム環境設定 - 共有で、「ファイル共有」などをON/OFF
次のページでは、実際に接続する方法を説明します。