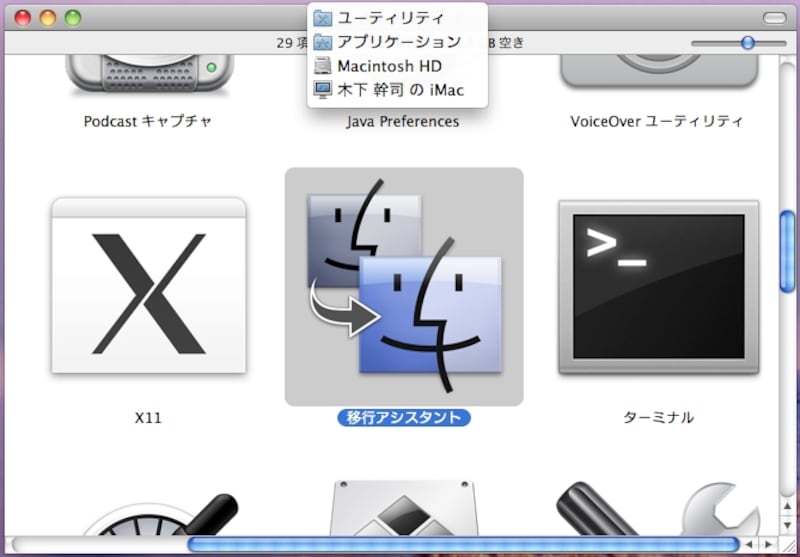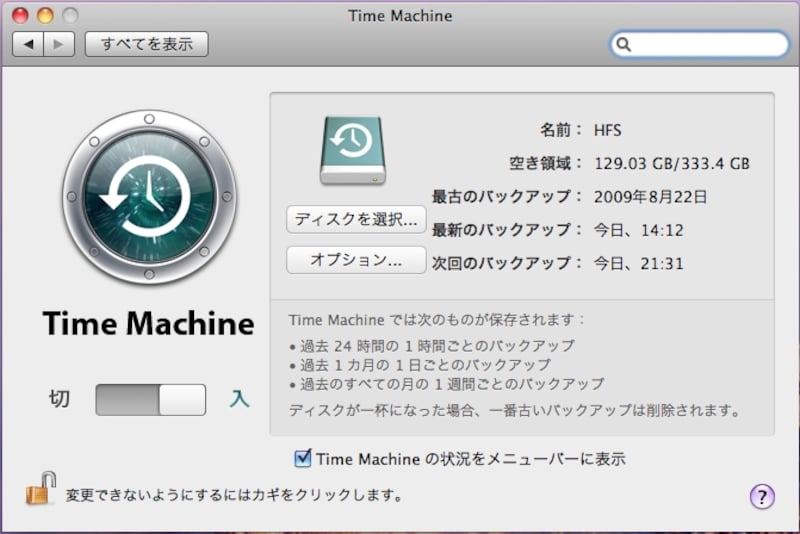新しいMacへのデータ移行は「移行アシスタント」を使おう
新しいMacを買いたいけど、環境の移行が面倒…そんな場合もMacなら心配ありません。Mac OS Xには「移行アシスタント」というツールが付属します。このツールを使えば、古いMacにインストールしたソフトウェア、設定、データなどを、新しいMacにまるごと転送できます。
このツールを使えば、追加ソフトウェアのコピーまで自動で行えるので、作業終了時には以前の状態とほとんど変わらない状態※で、Macを使い始めることができます。
※システム フォルダ以下を変更するiWorkなどのアプリケーションでは、再インストールが必要になる場合があります
新しいMacを買う前にどのように移行するか計画を立てよう!
「移行アシスタント」を使用する場合、データが保存されている転送元のMac、またはその情報が含まれる外付けハードディスクが必要になります。転送元のMacが手元にある場合、とくに事前準備は必要ありませんが、新しいMacのアカウント名が転送元のMacと重複しないように注意してください。新しいMacを買う資金として転送元のMacを先に下取りに出したい場合など、転送元のMacを手元に残せない場合は、事前に外付けハードディスクなどを使ってTime Machineにより転送元になるMacのバックアップを作成しましょう。
あるいは、Time Machineのバックアップの代わりにディスクユーティリティを使って転送元のハードディスクを丸ごとイメージとしてバックアップしてもOKです。
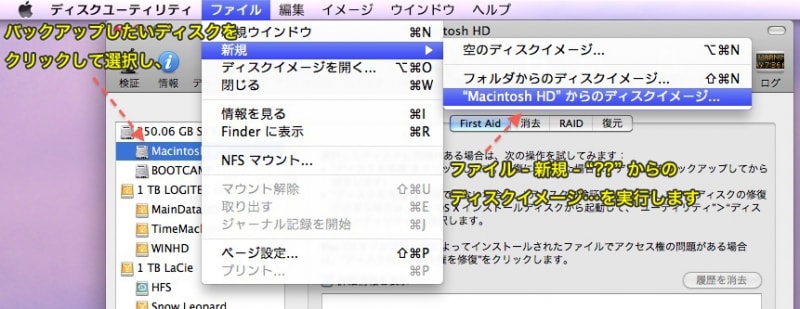
ディスクユーティリティでは起動ディスクのイメージを作成することができないため、あらかじめパーティションを分割して空き領域に作業用のMac OS Xをインストールするなどの工夫が必要になります(クリックで拡大)