プロジェクトを実行しよう
では、サンプルとして作成したプロジェクトを実行してみましょう。まずは「Run」メニューから「Build Main Project」を選ぶか、ツールバーからビルドのアイコン(左から4番目)をクリックして、プロジェクトをビルドします。これで、ソースコードがコンパイルされ、MIDPプログラムが生成されます。
続いて、作成したプログラムをエミュレータで実行します。「Run」メニューの「Run Main Project」を選ぶか、ツールバーの実行アイコン(左から6番目)をクリックすると、エミュレータが起動し、作成したプログラムが実行されます。エミュレータの起動には、若干時間がかかります。
 |
| 実行されたエミュレータ。「Hello,World!」と小さく表示されているのが、サンプルで作ったプログラム。 |
しばらく待っていると、画面に携帯電話のイメージが表示され、その中でプログラムが実行されます。今回は、単に「Hello,World!」と小さな文字が表示されるだけのものですが、エミュレータでプログラムの動作を確認できることはよくわかるでしょう。
このエミュレータは、プロジェクトを作るときに選んだ「DefaultCldbPhone1」というデバイスです。エミュレータの種類は、実は自由に変更できます。「File」メニューから「Project Properties(HeloApp)」という項目を選んでください。画面にプロジェクトの設定ウインドウが現れます。
この左側にあるCategory一覧から「Platform」という項目を選ぶと、右側にプラットフォームやコンフィグレーションに関する設定が表示されます。この「Device」から、「ClamshellCldcPhpne1」という項目を選んで「OK」ボタンを押してウインドウを閉じてみましょう。これで、シェル型の携帯電話エミュレータに変わります。
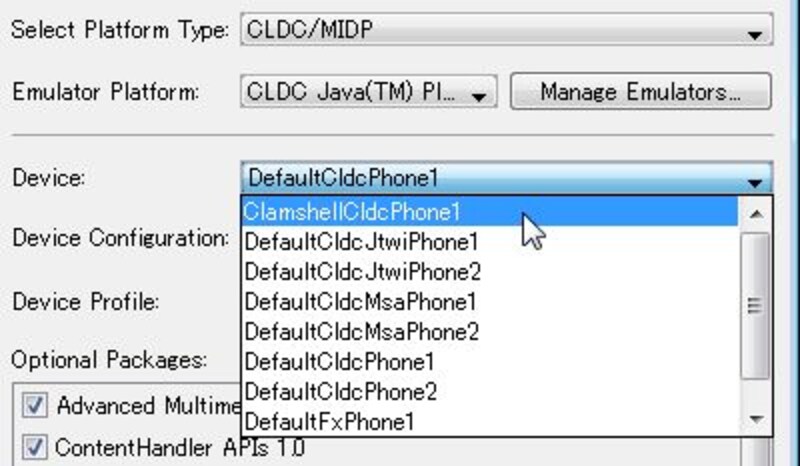 |
| Deviceから他のデバイスを選択すると、そのデバイスで実行できる。 |
変更したら、またプロジェクトを実行してみましょう。今度は、別の形の携帯電話でプログラムが実行されます。どんな種類のデバイスが用意されているか、いろいろと試してみましょう。
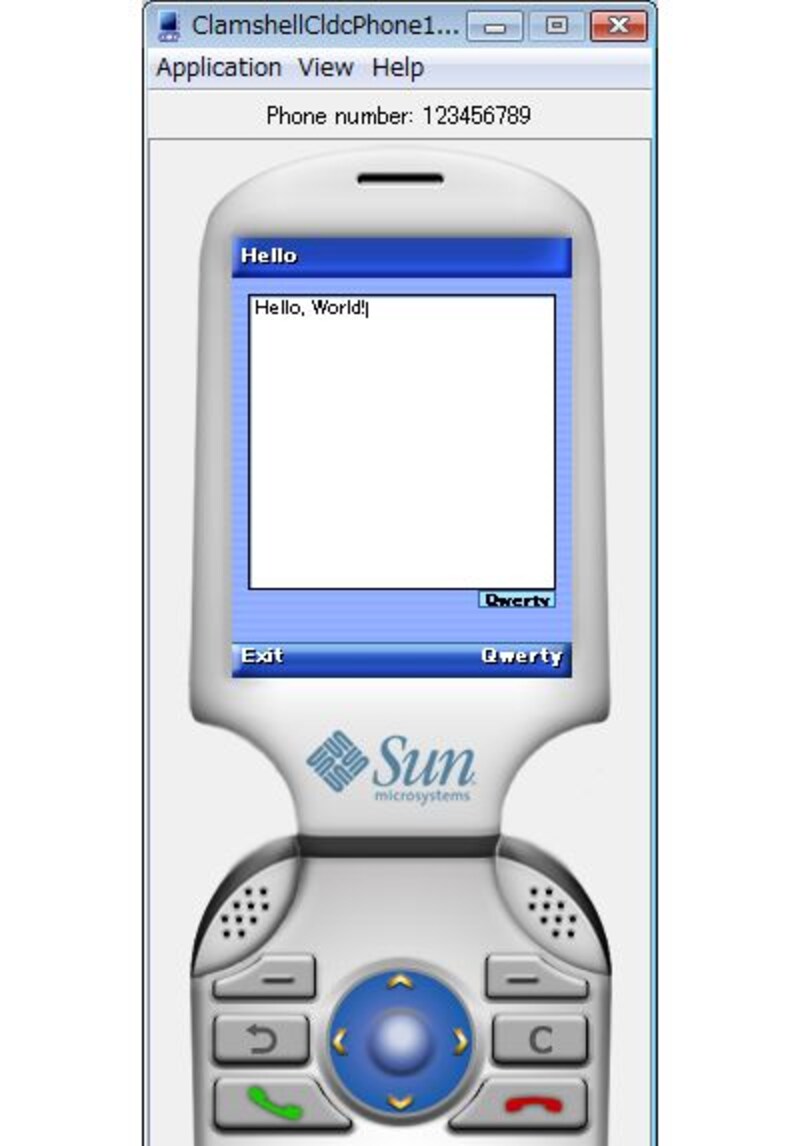 |
| シェル型のエミュレータで実行してみたところ。 |






![[MIDlet] ソースコードの基本を理解する](https://imgcp.aacdn.jp/img-a/156/auto/aa/gm/article/8/0/7/3/6/topimg.jpg)