SQLファイルの作成
これで、データベースの利用のための準備は整いました。では、SQLファイルを作成して、データベースにアクセスをしてみましょう。<新規><その他>メニューを選び、「SQL開発」の項目内から「SQLファイル」を選んで次に進んでください。あるいは、<新規><SQLファイル>メニューを選んでもかまいません。
「SQLファイルの作成」画面では、ファイルを作成するプロジェクトと、ファイル名を指定します。そして、アクセス先のデータベースを設定していきます。下のほうに「データベース・サーバー・タイプ」「接続プロファイル名」「データベース名」といった項目が表示されるはずです。ここで、作成したドライバー定義、接続プロファイル、そしてそれらに用意したデータベース名を選択メニューから選んでいきます。
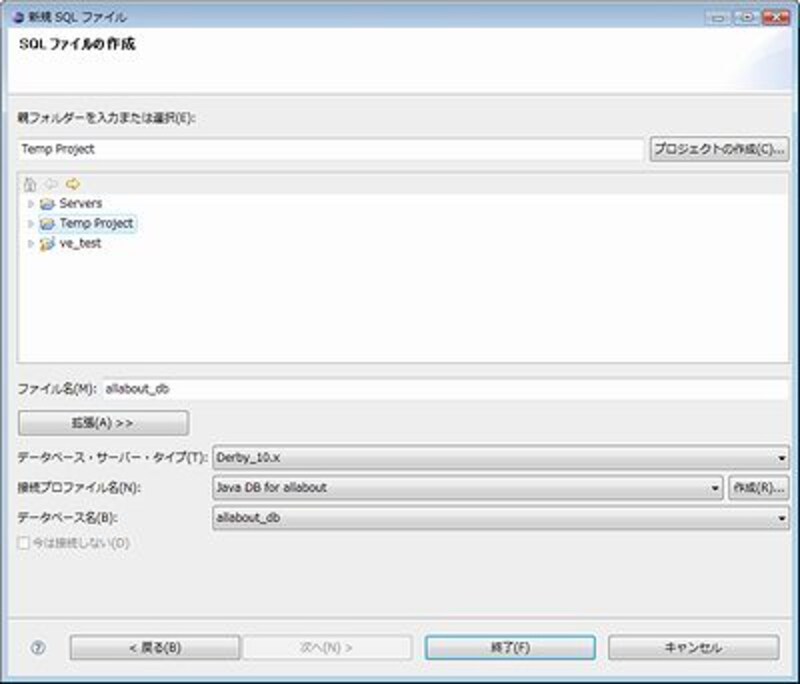 |
| SQLファイルと、接続するデータベースに関する情報を設定する。 |
これで、SQLファイルが作成されました。データベースへは、このSQLファイルのエディタでSQLコマンドを記述し、実行して行います。では、実際に簡単なコマンドを実行してみましょう。
create table testdata
(id varchar(50) primary key,
msg varchar(255));
insert into testdata values('tuyano','This is test.');
insert into testdata values('hoge','これはテストです。');
select * from testdata;
これは、「testdata」というテーブルを作成し、ダミーのレコードを追加した後、一覧表示するサンプルです。SQLエディタにこれを記述し、テキストを選択した後、右クリックして現れるメニューから<選択したテキストを実行>を選びましょう。SQLコマンドが実行されます。
実行結果は、「SQLの結果」ビューに表示されます。ここに、「成功」という項目が表示されれば、コマンドは正しく実行されたことになります。項目を展開すると、実行した各コマンドがリスト表示されます。一番下の「select * from testdata」の項目を選択してみましょう。右側の「結果1」というタブに、testdataテーブルのレコードが一覧表示されます。ダミーとして作成したテーブルとレコードが確かにデータベースに保存され、それを取り出して表示していることがわかりますね。
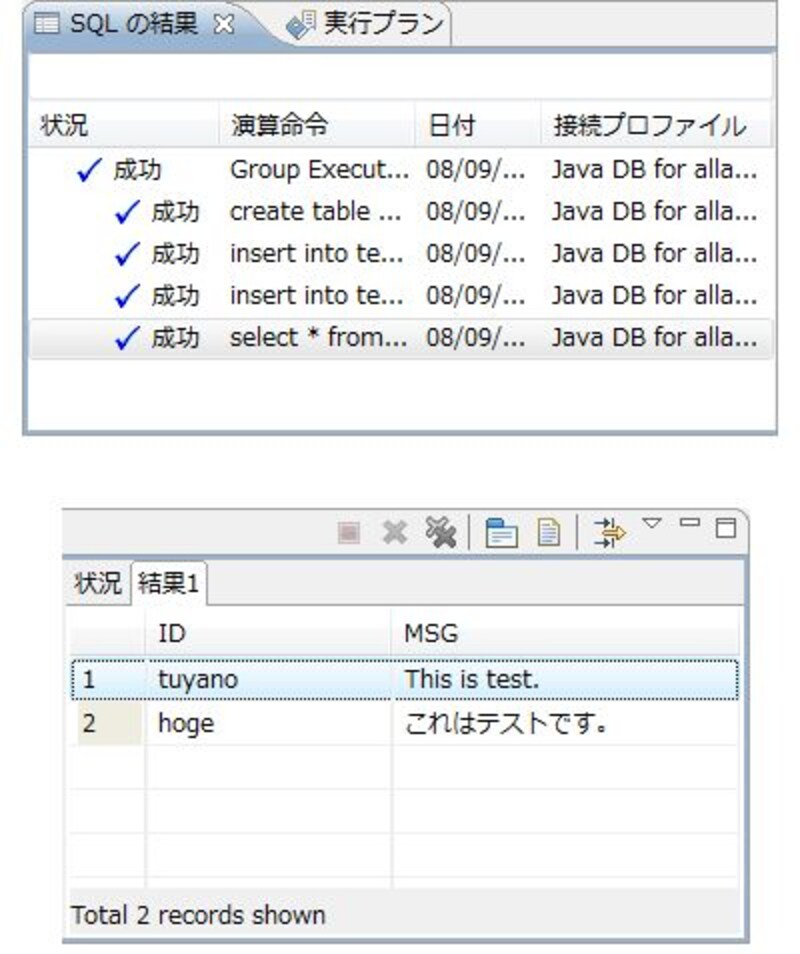 |
| 「SQLの結果」で、実行したコマンドの結果を確認できる。 |






![[MIDlet] ソースコードの基本を理解する](https://imgcp.aacdn.jp/img-a/156/auto/aa/gm/article/8/0/7/3/6/topimg.jpg)