EclipseでTomcatプロジェクトを作る
続いて、Eclipse + Tomcatプラグインによる開発について説明しましょう。Eclipseでもプロジェクトとしてプログラムの作成を行う点はNetBeansと同じですが、少しだけ違うのは「通常のプロジェクトではなく、Tomcatプロジェクトとして作成する」という点です。EclipseにインストールしているTomcatプラグインの機能を使ってサーバ開発をする場合には、通常のプロジェクトではだめなのです。
<ファイル><新規><その他>メニューを選び、新規作成のウィザード画面を呼び出しましょう。ここで「Java」という項目の中から「Tomcatプロジェクト」を選んで次に進みます。
 |
続いて、プロジェクト名を入力する画面になりますから、ここで「webapp1」と入力をしておきましょう。
 |
次に進むと、「アプリケーションURI」と「server.xmlファイルの更新を可能にする」「Webアプリケーションのルートとするサブディレクトリ」といった項目が表示されます。これらは、このWebアプリケーションが公開される場所と、Tomcatの実行に必要なファイルの更新を許可するためのものです。これらは基本的にデフォルトのままにしておけばよいでしょう。
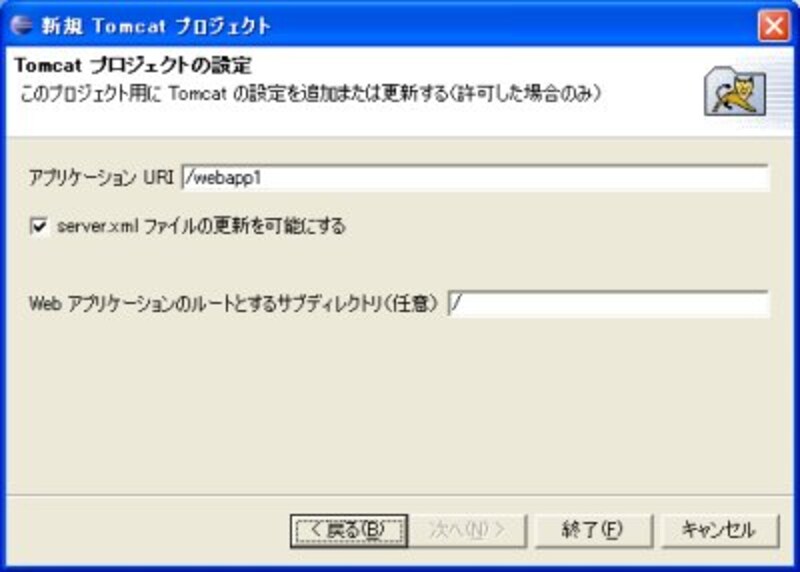 |
これで「終了」ボタンを押すと、「webapp1」プロジェクトが作成されます。「パッケージ・エクスプローラー」という表示領域の中に「webapp1」という項目が作成されているのがわかるはずです。Eclipseでも、ウインドウの中にいくつかの表示領域が組み合わせられた形をしています。Eclipseではこれらのことを「ビュー」と呼びます。webapp1が表示されていたのは「エクスプローラー」ビューだった、というわけです。この中に、やはりプロジェクトに必要なファイルやライブラリなどがまとめられています。
ただし、まだこのプロジェクトにはファイル類はまったくありません。これは、プロジェクトを作成したというだけであり、ファイルは別途作成しないといけないのです。<ファイル><新規><その他>メニューを選び、「その他」項目内の「ファイル」を選んでファイルを作成してください。このとき、親フォルダに「webapp1」を、ファイル名に「index.jsp」と入力して作成をすると、JSPファイルが作れます。
実際に作成してみるとわかりますが、Eclipseでは、JSPというサーバサイドのファイルを作るための特別な機能などは用意されていません。ただのテキストファイルとして作成をします。同様に、HTMLやJavaScript、CSSなどといったファイルもすべてただのテキストファイルとして作ります。当然ですが、専用のエディタなどは用意されていません。NetBeansのいたせりつくせりな環境と比べるとかなり機能的に貧弱です。
もちろん、こうした機能を追加するプラグインも多数あるのですが、さすがにそれらすべてに対応するのはここでは難しいのです。とりあえずこのまま勉強を行い、ある程度慣れてきたらプラグインを探してみる、と考えておきましょう。






![[MIDlet] ソースコードの基本を理解する](https://imgcp.aacdn.jp/img-a/156/auto/aa/gm/article/8/0/7/3/6/topimg.jpg)