XP→XP編-「ファイルと設定の転送ウィザード」で引越す
Windows XPは「ファイルと設定の転送ウィザード」という機能で、データや個人用設定を新しいコンピュータに引越すことが出来ます。今回はこの機能と、外付けハードディスクを利用して引越しをしましょう。まず「スタート」ボタンから「アクセサリ」→「システム ツール」を選び、「ファイルと設定の転送ウィザード」を起動します。
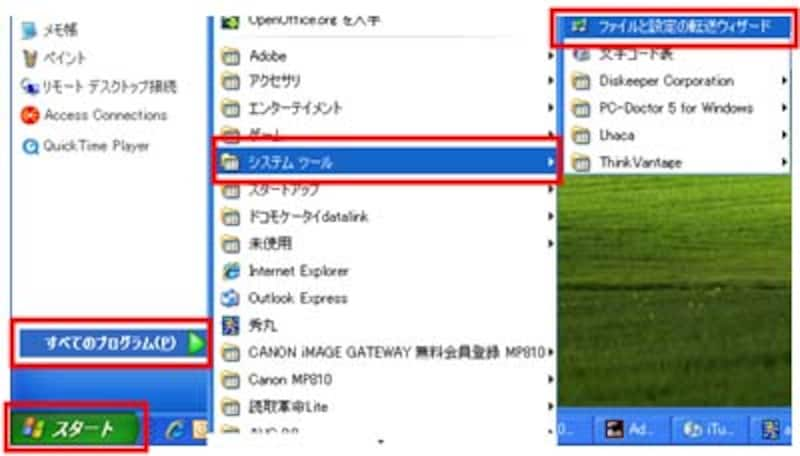 |
| ファイルと設定の転送ウィザードを起動する |
ウィザード画面が起動したら「次へ」ボタンをクリックします。
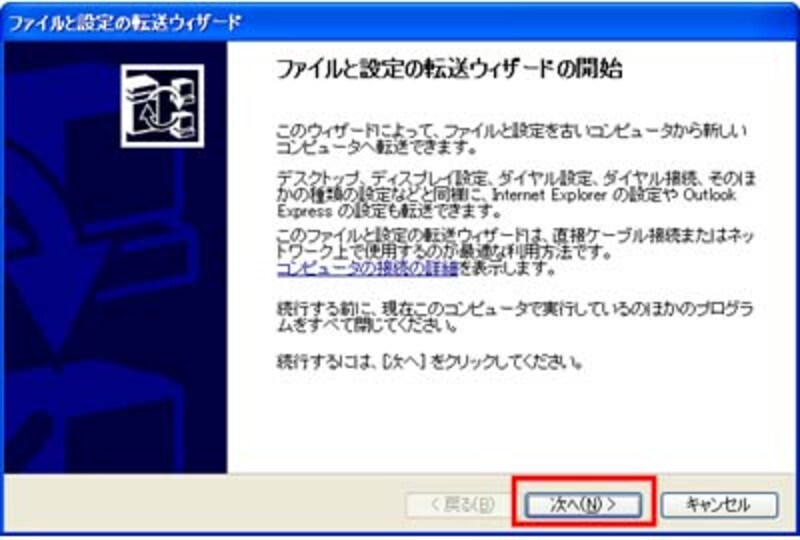 |
| そのまま次へ進む |
転送元か転送先かを尋ねられるので、「転送元の古いコンピュータ」 をクリックして「次へ」ボタンをクリックします。
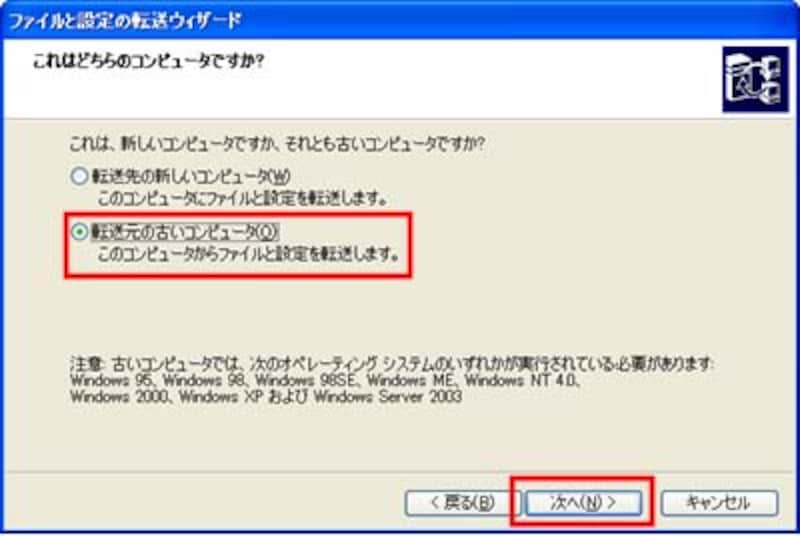 |
| 転送元を選んだら次へ進む |
以下のような画面が表示されることがありますが、「ブロックを解除する」をクリックしてください。
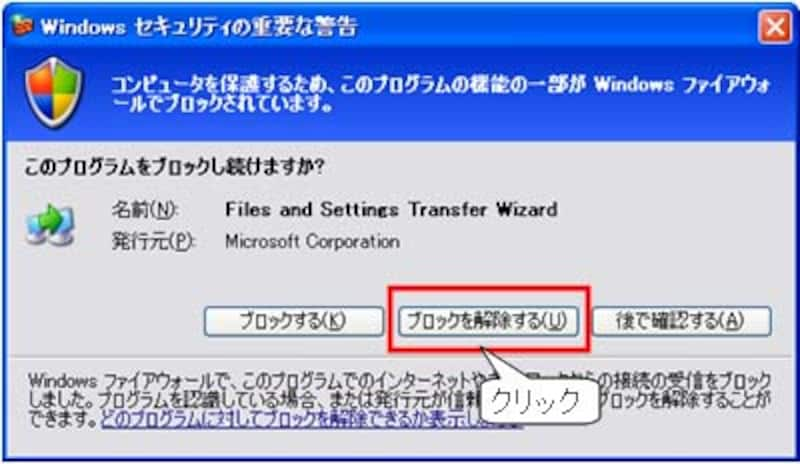 |
| ブロックを解除するを選ぶ |
次に、転送する項目を選びます。今回はすべてのデータ移行を行うので「ファイルと設定の両方」を選び「次へ」ボタンをクリックします。
 |
| 設定だけならば設定のみを選ぶ |
今回は外付けハードディスクを使うので、転送方法で「その他」を選択して外付けハードディスクのドライブを選びます。ドライブを選んだ後に「次へ」ボタンをクリックすると、転送データの作成がはじまります。
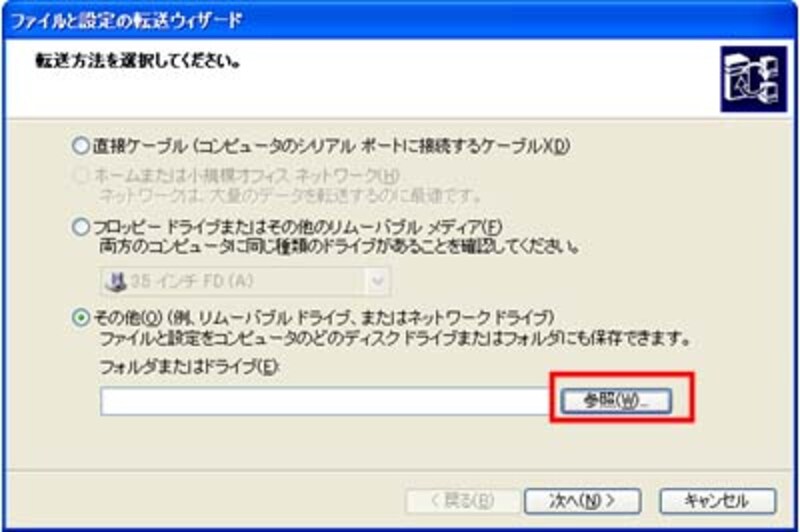 |
| その他を選んで参照ボタンをクリック |
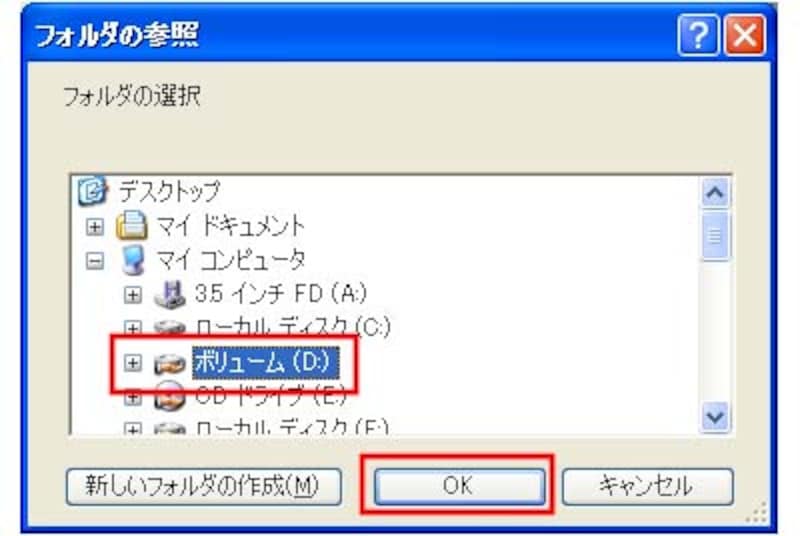 |
| 外付けハードディスクのドライブを選ぶ |
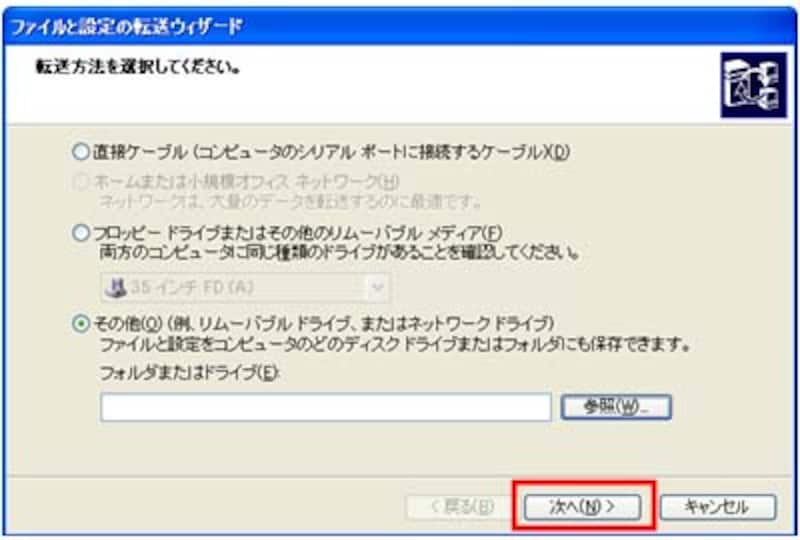 |
| 「次へ」ボタンをクリックすると転送データの作成がはじまる |
無事に完了すると、下のように表示されます。「完了」ボタン をクリックすると設定がファイルとして保存されます。
保存した設定とデータを新しいパソコンに反映させるには、同様にして新しいパソコンで「ファイルと設定の転送ウィザード」から「転送先の新しいコンピュータ」 を選んで「次へ」ボタンをクリックします。
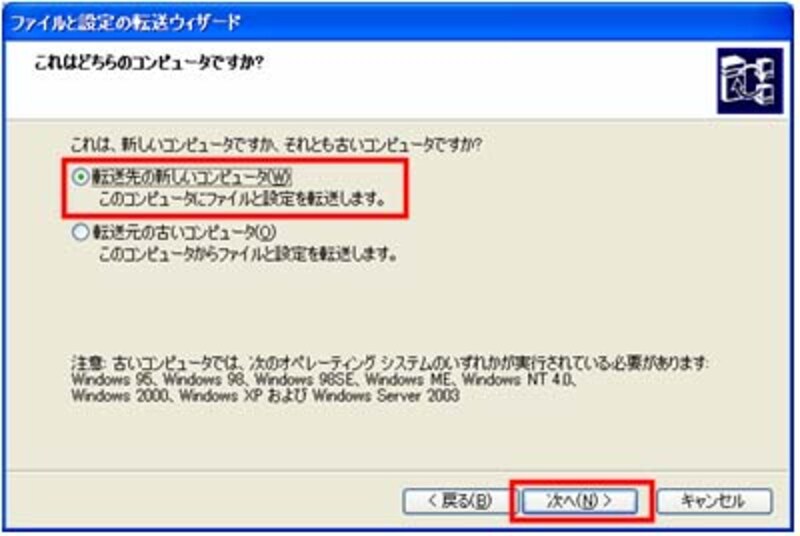 |
| 今度は「転送先の新しいコンピュータ」を選ぶ |
次にウィザードディスクを求められますが、既にファイルを作ってある場合には必要ありません。「ウィザードディスクは必要ありません・・・」を選んで「次へ」ボタンをクリックします。
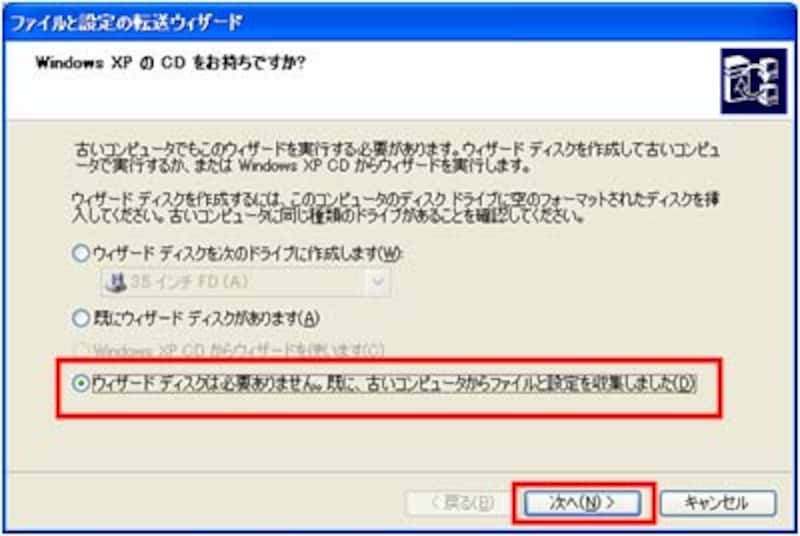 |
| 今度は「転送先の新しいコンピュータ」を選ぶ |
後は転送元の時と同じ様に作業を行っていけば、設定が復元されます。簡単でしょう?
次に、Windows Vistaで引越しをしてみましょう。







