画像を選べば準備完了!あとは印刷
あらかじめ、作業を行いやすくするために、年賀状に使いたい画像の候補を一つのフォルダにコピーしてまとめてください。賀詞素材を使う場合は、それも含めておきましょう。フォルダの中から年賀状にレイアウトしたい画像を選択します。CTRLキーを押しながらお好みの画像を四枚クリックしたら、「印刷」をクリックします。
 |
| 作業をしやすくするために、表示を「大アイコン」か「特大アイコン」にしておきます。 |
印刷ウィザード画面が開きます。ここでは用紙サイズは「A4」にしてください。用紙の種類(光沢・マット・インクジェットはがき等)を選択して、写真をならべたいレイアウトを選択します。今回の例のように4枚並べるのであれば「L」を、9枚並べるのであれば「定期券サイズ」を選んでください。ここまで設定したら「オプション」をクリックしましょう。
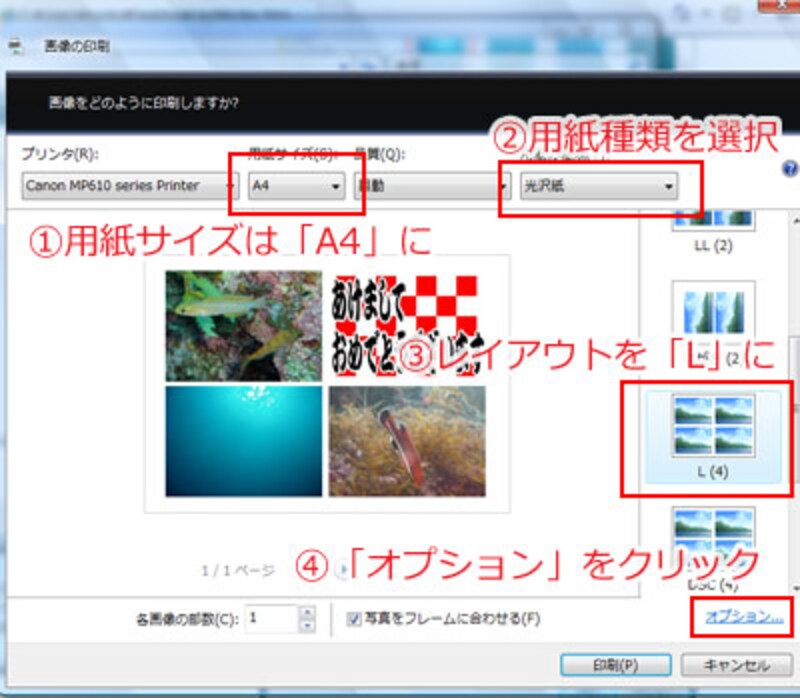 |
「印刷の設定」画面が開きますので、ここで「プリンタのプロパティ」をクリックします。
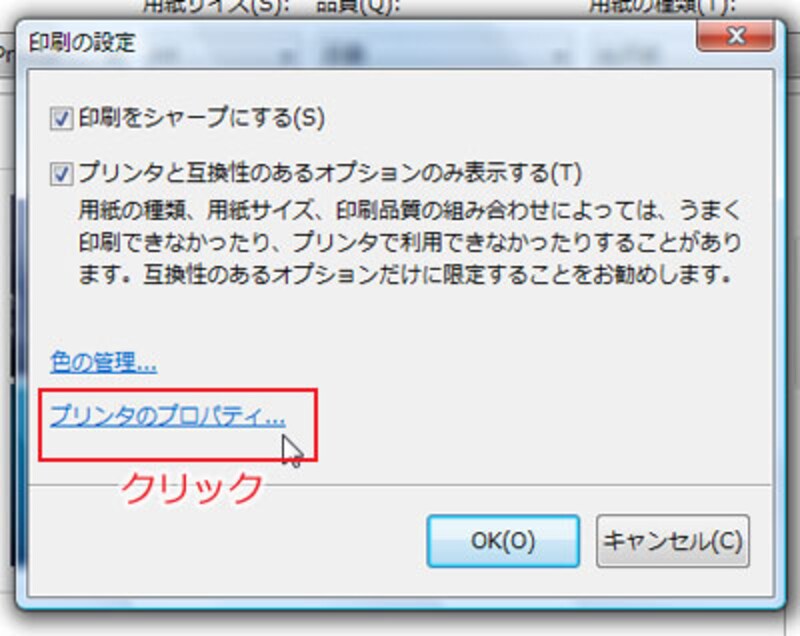 |
プリンタのプロパティ画面が開きます。今回の記事ではキヤノンのMP610を使っています。「フチなし」の設定を解除してから、「拡大/縮小印刷」を選択してください。
 |
| 他機種・他メーカーのプリンタをお使いの場合は、各プリンタのマニュアルをご確認ください。 |
「出力用紙サイズ」を「はがき」にして、「OK」ボタンをクリックします。
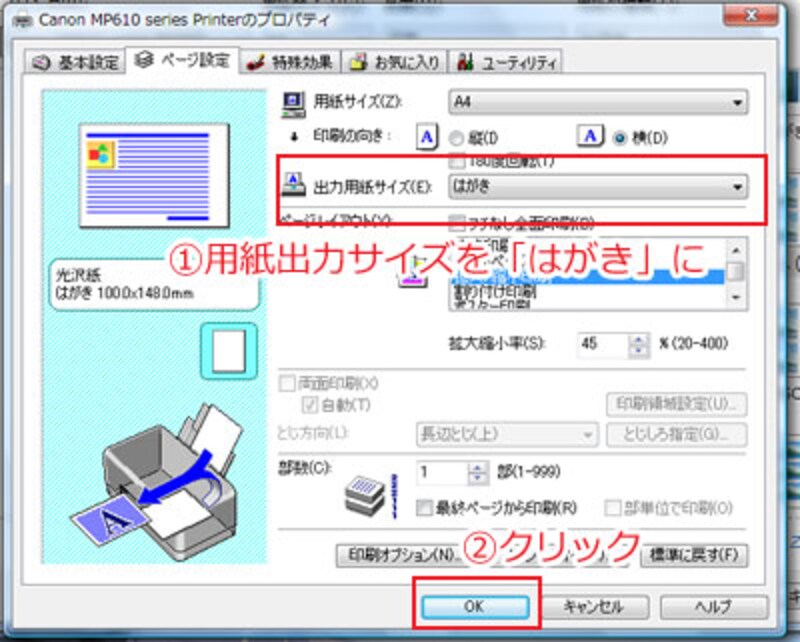 |
印刷ウィザード画面に戻りますので、ここで「印刷」をクリックしますと印刷が始まります。
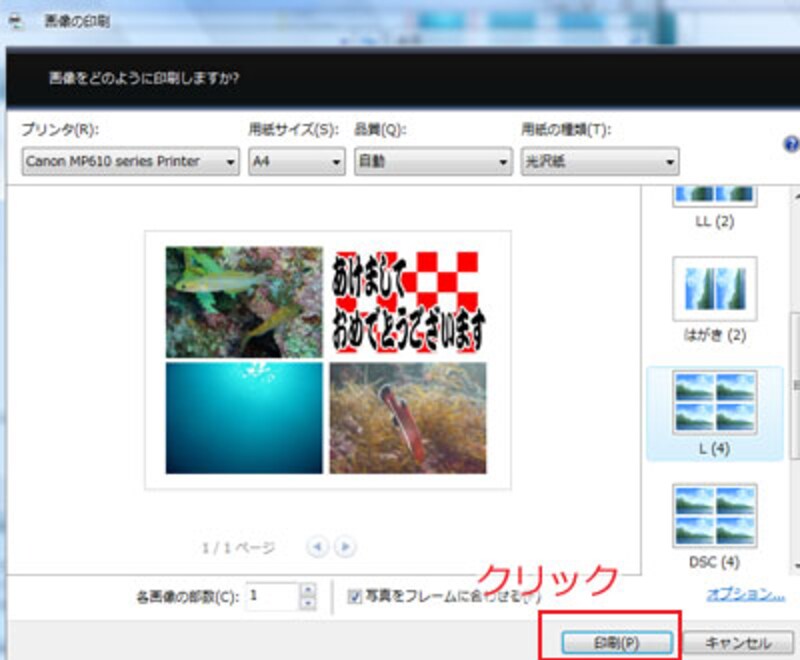 |
空いたスペースにコメントを書き込むのもオススメです。オリジナルのシールを張るのもお手軽ですよ。
 |






