画面の一部分だけをキャプチャする
「Snipping Tool」は、キャプチャする範囲を次の四つから選べます。- 自由形式(フリーハンド)の領域切り取り
- 四角形の領域切り取り
- ウインドウの領域切り取り
- 全画面領域切り取り
キャプチャをとりたい画面状態にしてください。準備ができたら、タスクバーにある「Snipping Tool」のボタンをクリックします。
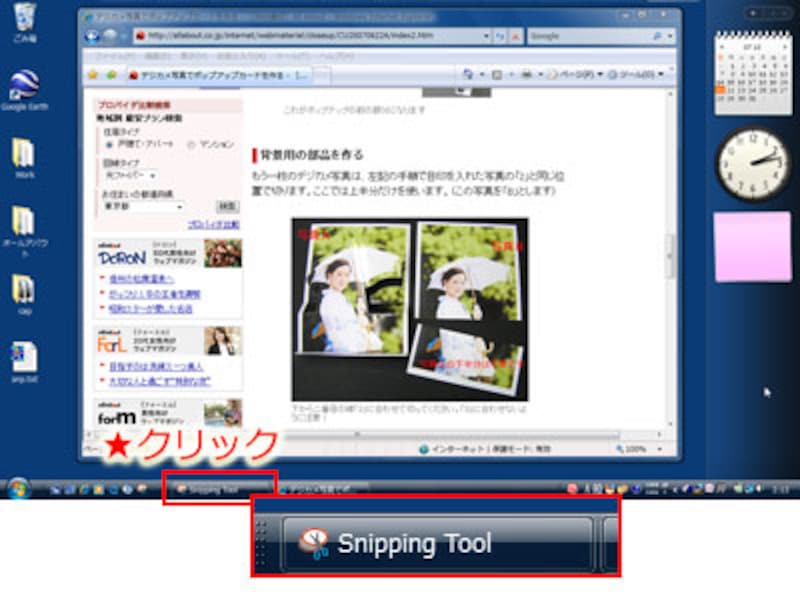 |
| 画面の状態を整えてからタスクバーにあるボタンをクリック |
画面が白っぽくなったら、「Snipping Tool」のウインドウの(1)「新規作成」の右隣にある▼をクリックします。次にメニューから(2)「四角形の領域切り取り」をクリックします。
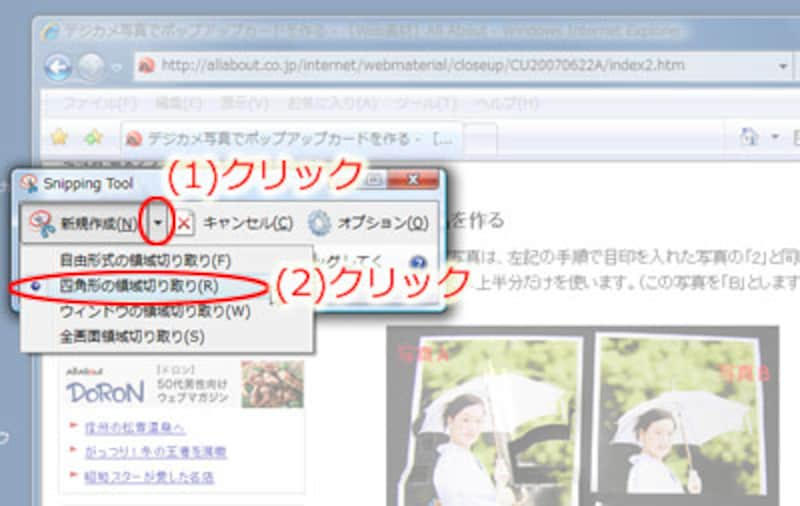 |
| 今回は画面を四角く切り取ります |
画面に十字のカーソルが表示されますので、切り取りたい範囲を四角く囲む要領でドラッグします。
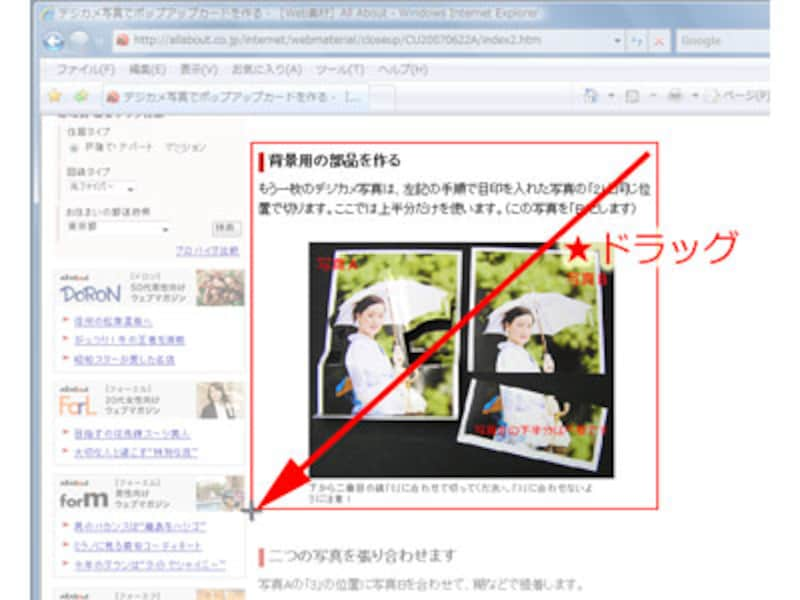 |
| 選択した部分がハッキリ表示されます |
「Snipping Tool」のウインドウ内に、(1)選択した範囲の画像が表示されます。この画像を保存するのであれば、(2)ツールバーの「切り取り領域の保存」(フロッピーディスクのボタン)をクリックすると、「名前を付けて保存」ダイアログボックスが開きます。なお、画像の範囲を取り込みなおしたいのであれば、もういちど「新規作成」をクリックしてください。
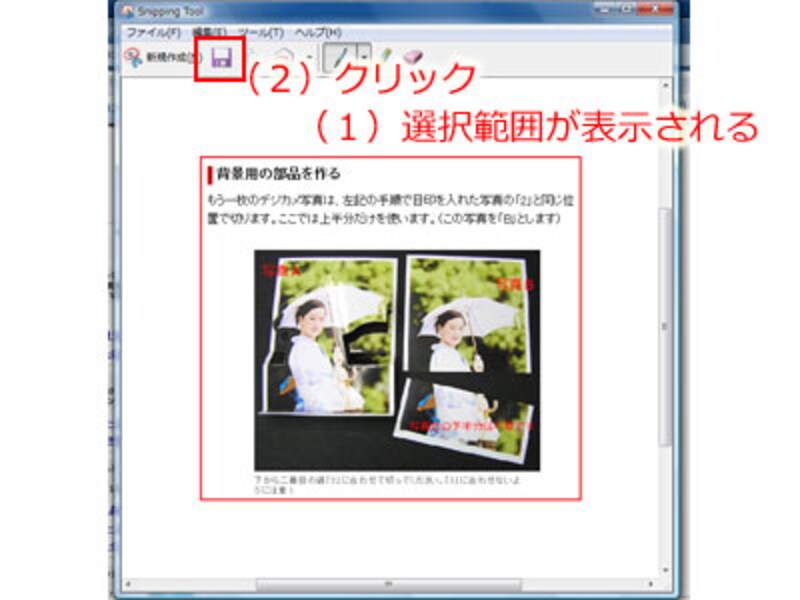 |
| 選択した部分がウインドウ内に表示されます |
「名前を付けて保存」ダイアログボックスで、(1)画像の保存先フォルダと(2)ファイル名と(3)ファイルの種類を指定します。ファイルの種類はJPEG・HTML・PNG・GIFの四種類から選択できます。設定ができたら(4)「OK」ボタンをクリックしてください。
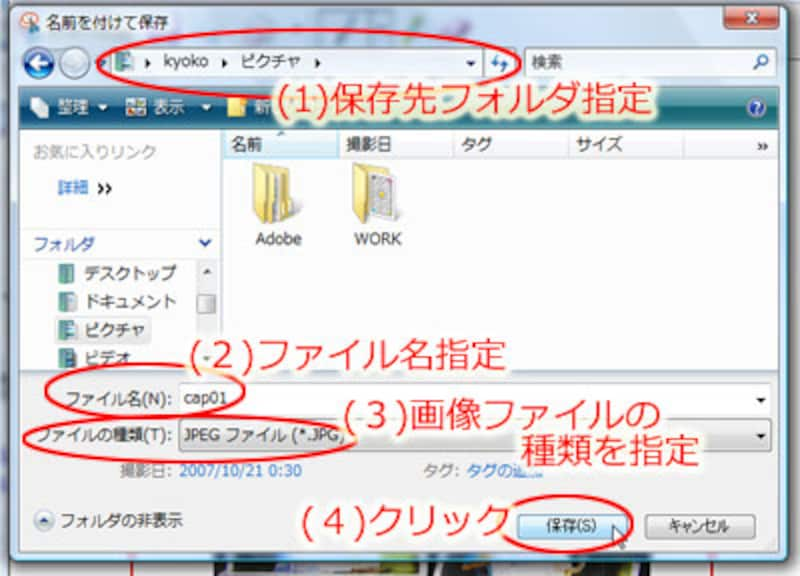 |
| ファイル名と画像のフォーマットを指定 |
Webの一部分だけを印刷する方法です






