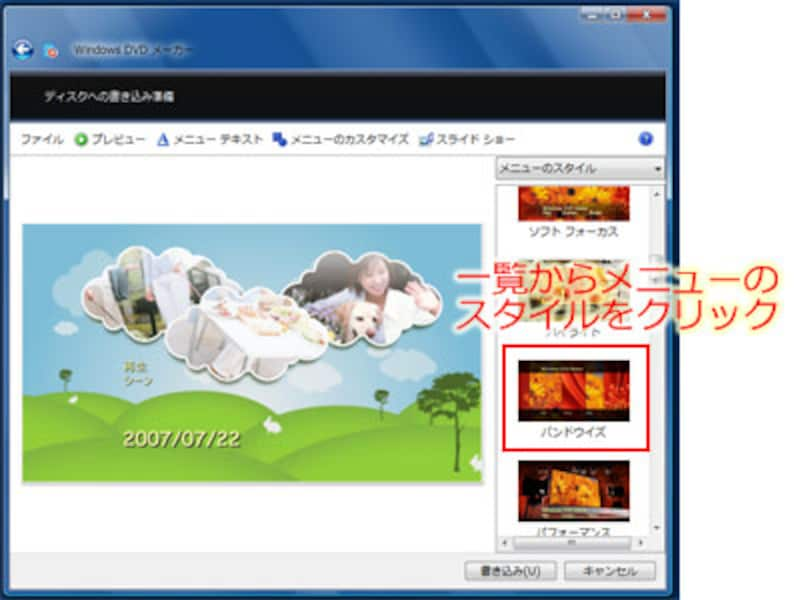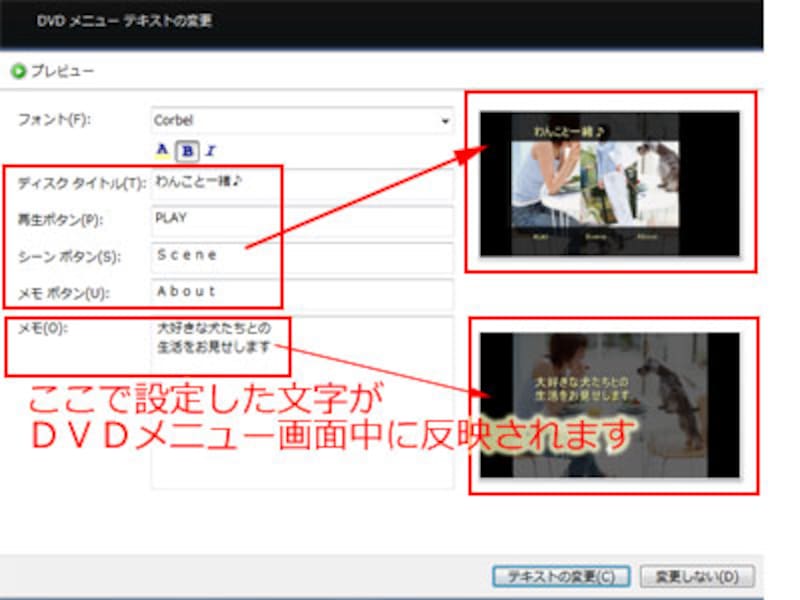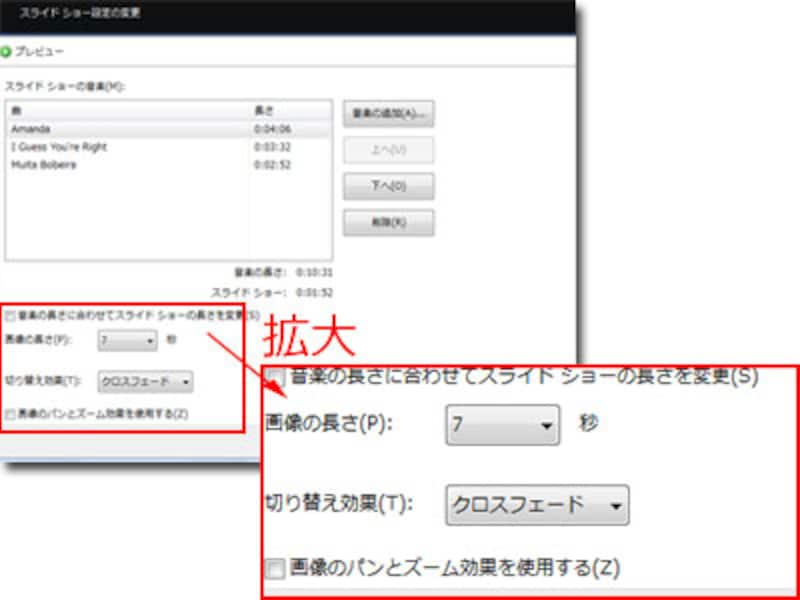DVDメニューの作成も簡単
DVDメニューを作るには、まず表示された画面の「メニュースタイル」からDVDメニューのスタイルを選びます。様々な雰囲気・背景のスタイルが用意されているので、写真内容にあったものを選びましょう。また、プレビューの実行、メニューの文字、一枚の写真に対して表示する時間、BGMなどもこの画面から指定できます。
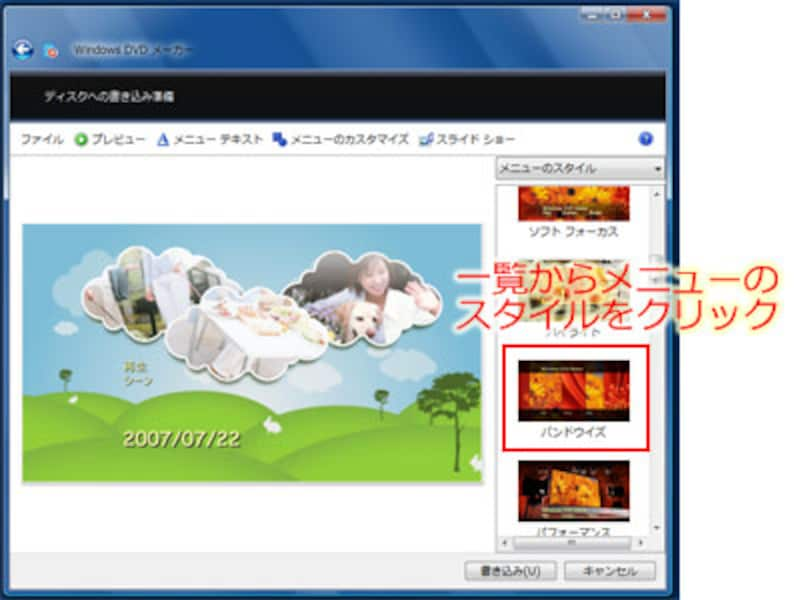 |
| ディスクへの書き込み準備画面。スタイリッシュなデザインが用意されているので選ぶのが楽しい! |
![スライドショー]() |
| メニューデザインはその場で確認ができます |
メニューの文字を設定
メニューの文字は、「ディスクへの書き込み準備画面」の「メニューテキスト」から設定します。この画面で指定できるのはフォントと、タイトル・再生ボタン・シーンボタン・メモボタンとメモボタンを押したときに表示されるコメント(メモ)です。大きな画面で確認したい場合は「プレビュー」を。
![スライドショー]() |
| メニューテキスト設定画面。タイトルの文字を指定します。 |
メニューのデザインの詳細設定
メニューのデザインの詳細設定は、「ディスクへの書き込み準備画面」の「メニューのカスタマイズ」から設定します。メニューで表示している文字のフォントやメニューで表示する画像の指定、メニュー画面でのBGMや枠の形などはここで指定できます。
![スライドショー]() |
| メニューのカスタマイズ。メニュー画面の背景やデザイン、メニュー画面でのBGMを指定できます。 |
一枚の写真を表示する時間・BGMなどの設定
一枚の写真を表示する時間や、本編を上映している最中のBGMは「スライドショー」から変更できます。画面の切り替え効果もここで指定します。BGMは複数曲指定できますし、音楽の長さに合わせて、写真の一枚あたりの時間を自動調整する機能もあります。切り替え効果は9種類用意されていますし、パンとズームで写真を切り替える機能など、シンプルながらも高機能!
![スライドショー]() |
| スライドショー設定画面。スライドショー本編でのBGM・写真の表示時間・画面の切り替え効果をを指定できます。 |
DVDに書き込む前にプレビューで確認を
設定ができたら「プレビュー」で出来上がりを確認しましょう。プレビューで問題がなければ「書き込み」ボタンをクリック。DVDへの書き込みが始まりますので、指示に従って操作してください。
なお、スライドショーに入れる画像が足りなかったり、余計なものを選んでしまっていた場合には「キャンセル」ボタンをクリックすれば、「WindowsDVDメーカー」が終了しますので、画像選択から作業をやりなおしてください。
![スライドショー]() |
| プレビュー。仕上がったスライドショーの画面や動きを確認できます。 |
できあがったDVDは家庭用のDVDプレイヤーで再生することができます。デジカメ写真を見るのにいちいちパソコンを起動させるのも……という方、家族や親しいお友達が集まったときのためにいかがですか? スライドショーのBGMに凝ったり、ちょっとした演出で盛り上がりますよ。ラベルやジャケットも作って、親しい方へのプレゼントにしてもいいですね。
【関連リンク】
・
Windowsフォトギャラリーを使いこなそう(All About「CG・画像加工」)