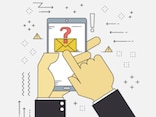ファイルを開こうとした時に、パスワードを求められれば、ファイルのデータをを見られることがなくなります。これだけでもそれほど詳しい知識がなければデータの閲覧を諦めます。Officeなどではファイルにパスワードをかける機能がついています。
1.ファイルを保存する時に、保存ダイアログで、「ツール」メニューの「セキュリティオプション」を選択します。
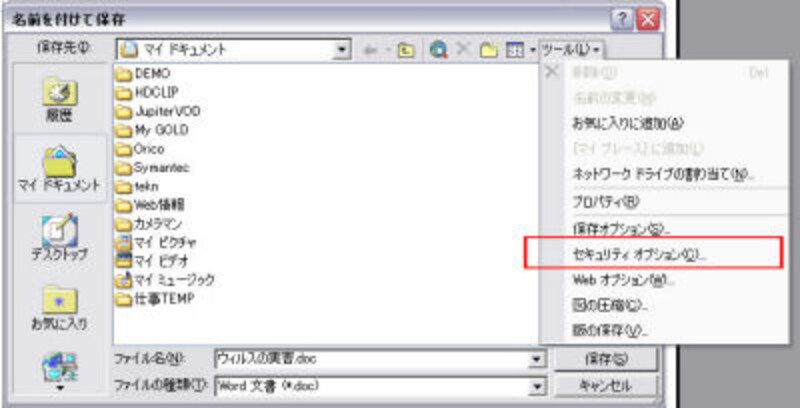 |
| 保存ダイアログで、「ツール」メニューの「セキュリティオプション」を選択します。 |
2.「読み取りパスワード」と「書き込みパスワード」を登録する画面が表示されますので、それぞれ適切なパスワードを設定して「OK」をクリックします。
 |
| 「読み取りパスワード」と「書き込みパスワード」を登録する画面が表示されますので、それぞれ適切なパスワードを設定して「OK」をクリックします。 |
後は、このまま保存します。次にこの文書を開く場合にはパスワードが分からなければ、内容を読み取ることはできなくなります。
なお、パスワードはアルファベットだけや数値だけでなく、記号なども組み合わせた8文字以上にしましょう。パスワード自体も簡単に解読できないようにしておくことが必要です。
●ファイルを圧縮し、圧縮パスワードをかけておく
Officeのファイルにパスワードをかけても、場合によってはパスワードクラッカーのようなソフトでパスワードを突破されてしまう可能性も残っています。そのため二重のパスワード制御を行うのもひとつの手段です。
圧縮のzip形式では、パスワード制御機能があります。圧縮ソフトでパスワード機能があるソフトウェアを使用し、重要なファイルを圧縮し、パスワードをかけておけばさらに安全になります。
圧縮パスワードに対応したソフトは数多くありますが、WindowsXPで圧縮ファイルにパスワードを書ける場合は以下の手順で行います。
1.まず圧縮するソフトを右クリックし、「送る」メニューの「圧縮(zip)フォルダ」を選択し、zipで圧縮します。
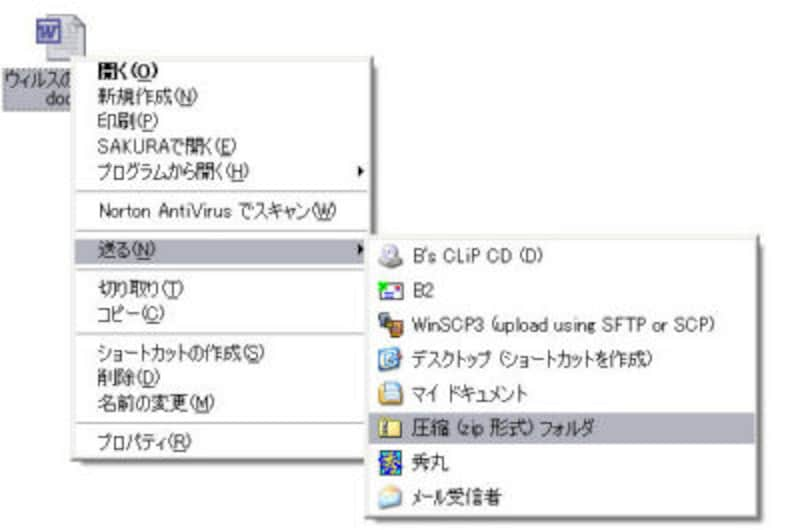 |
| 圧縮するソフトを右クリックし、「送る」メニューの「圧縮(zip)フォルダ」を選択し、zipで圧縮します。 |
2.圧縮してできたフォルダをダブルクリックして開き、「ファイル」メニューの「パスワードを追加する」を選択します。
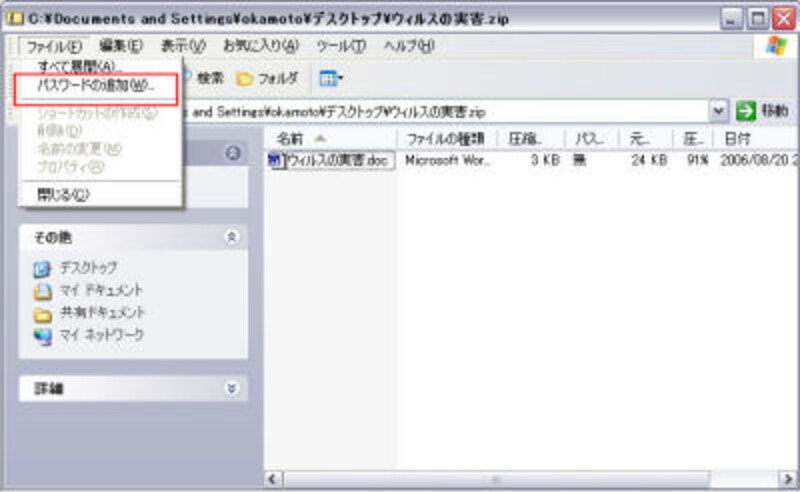 |
| 圧縮してできたフォルダをダブルクリックして開き、「ファイル」メニューの「パスワードを追加する」を選択します。 |
3.開いたウインドウでパスワード入力し、「OK」をクリックします。これで圧縮フォルダにもパスワードが設定されました。
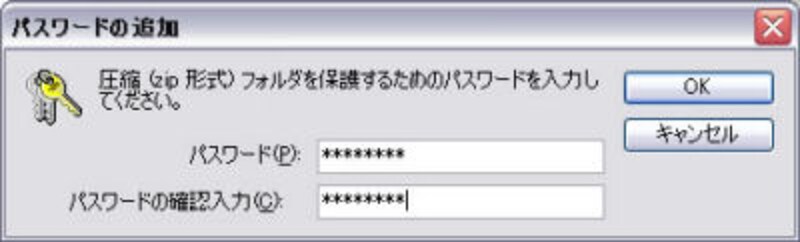 |
| 開いたウインドウでパスワード入力し、「OK」をクリックします。これで圧縮フォルダにもパスワードが設定されました。 |
こうした処理を行っておくことで、少なくとも悪意のある人間に、簡単にデータを覗き見られてしまう可能性はグッと低くなります。
次のページでは、市販の暗号化ソフトウェアについて説明します。