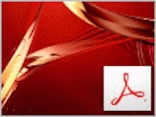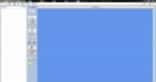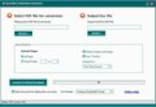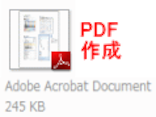PDFファイルの見方
今回は例題としてスキャナのカタログを見ることにしていました。ではインターネットを起動し、検索エンジンで「スキャナ カタログ」と入力し、検索します。Epsonの「サポート」からプリンタ・スキャナのカタログを見つけましたのでこれを例に挙げて説明します。1)カタログ一覧を見て、スキャナを見つけたら、「PDF」のアイコンの[ダウンロード]をクリックします。
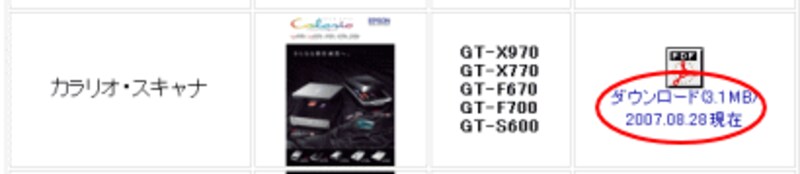
2)パソコンに「Adobeリーダー」がインストールされているので、何もしなくても、カタログが表示されました。
※今回は、そのまま表示されましたが、サイトによっては、PDFファイルをダウンロードする画面が表示される場合があります。今回のように、そのまま表示できるものであっても、ダウンロードできますので、ダウンロード後、開いてみる操作をこれからご説明します。
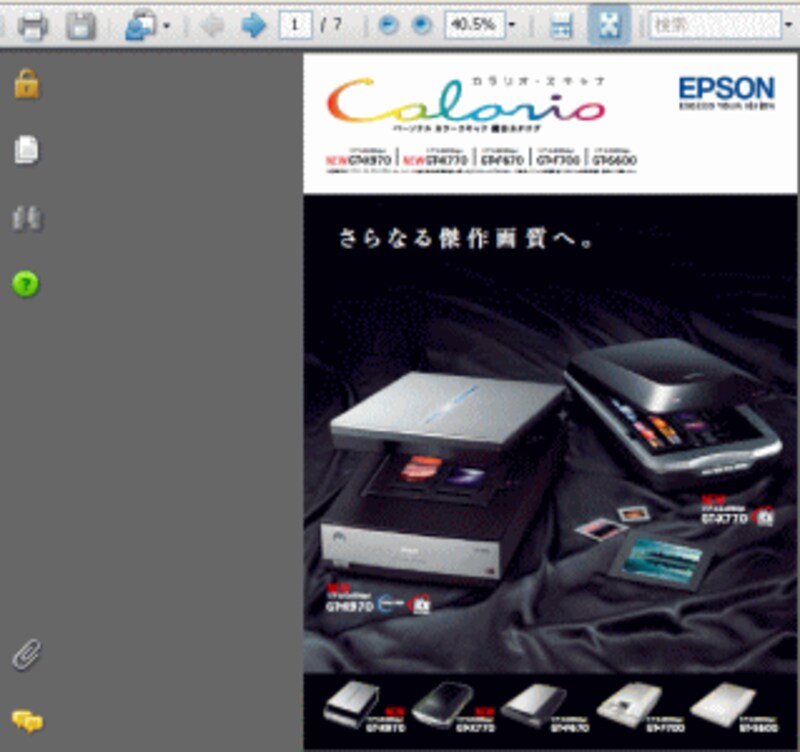
PDFファイルのダウンロード
1)表示されたカタログを「×」閉じるボタンで閉じましょう。
2)カタログに戻りましたね。「ダウンロード」の文字で右クリックし、[対象をファイルに保存]をクリックします。

3)保存先を指定します。今回は「デスクトップ」にします。
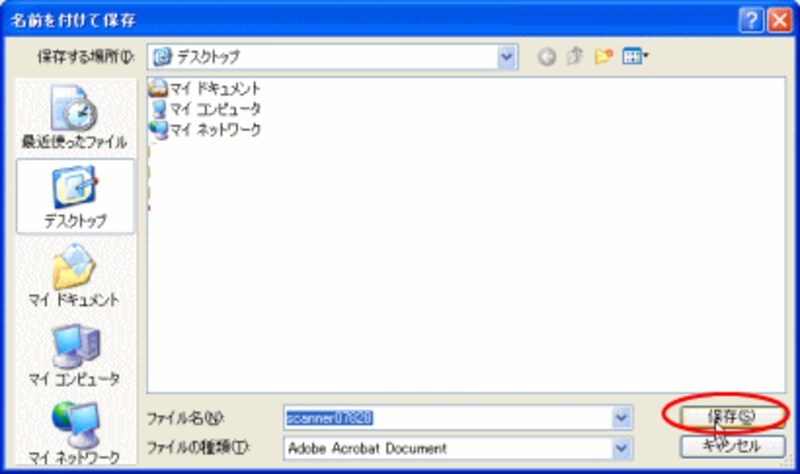
4)ダウンロードが完了したら、[閉じる]ボタンをクリックします。
5)ブラウザを閉じ、デスクトップを見ます。ダウンロードした「スキャナ」のPDFファイルのアイコンがありますね。これをダブルクリックします。
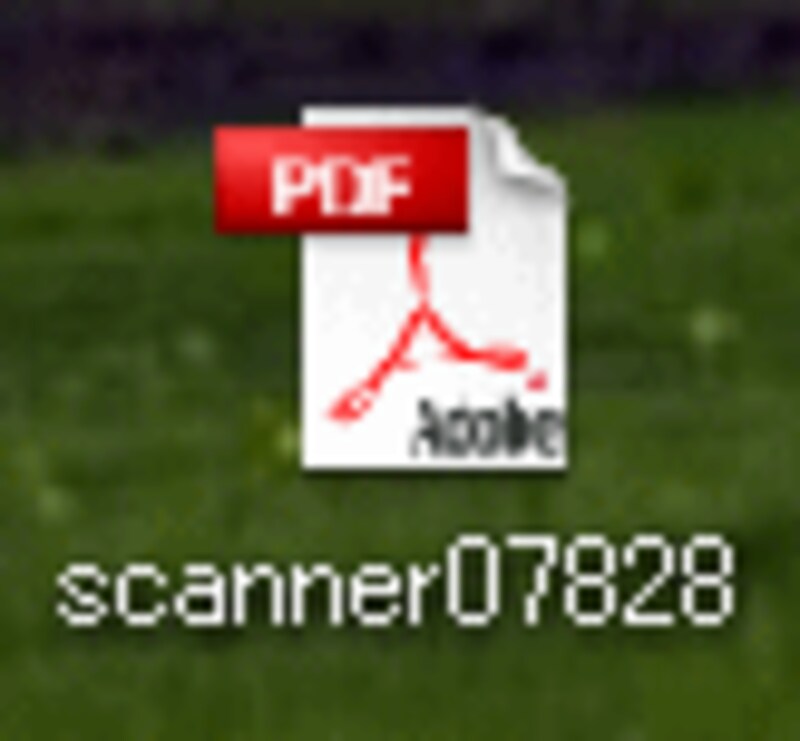
6)最初、インターネット上で見たものと同じ画面が表示されました。これがPDFファイルの画面です。見るソフト「Adobeリーダー」がパソコンにインストールされていれば、みなさん同じように見ることができます。
【関連記事】
▼石渡の記事
PDFファイルを表示後、見方や印刷の仕方などをご説明しています。
(24日に掲載予定)
PDFファイルを効率よく閲覧・印刷