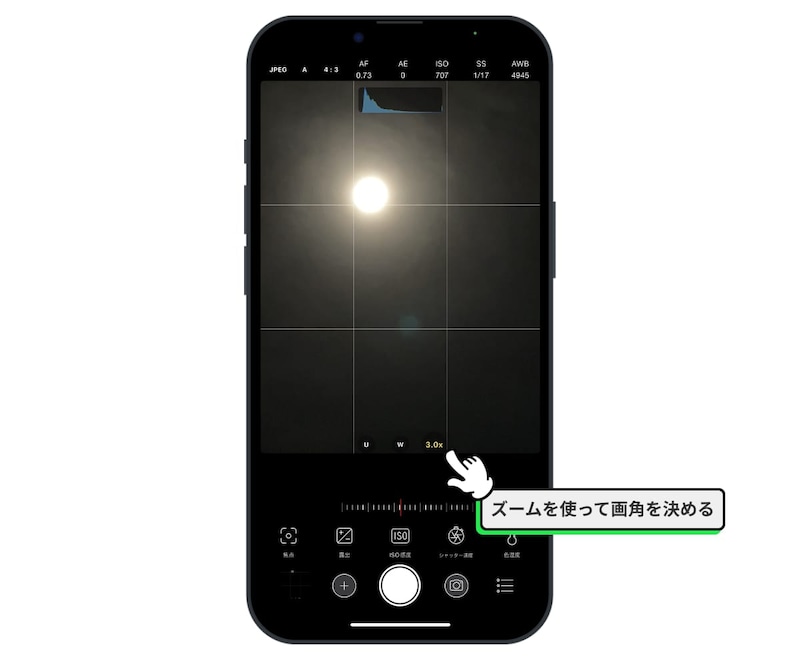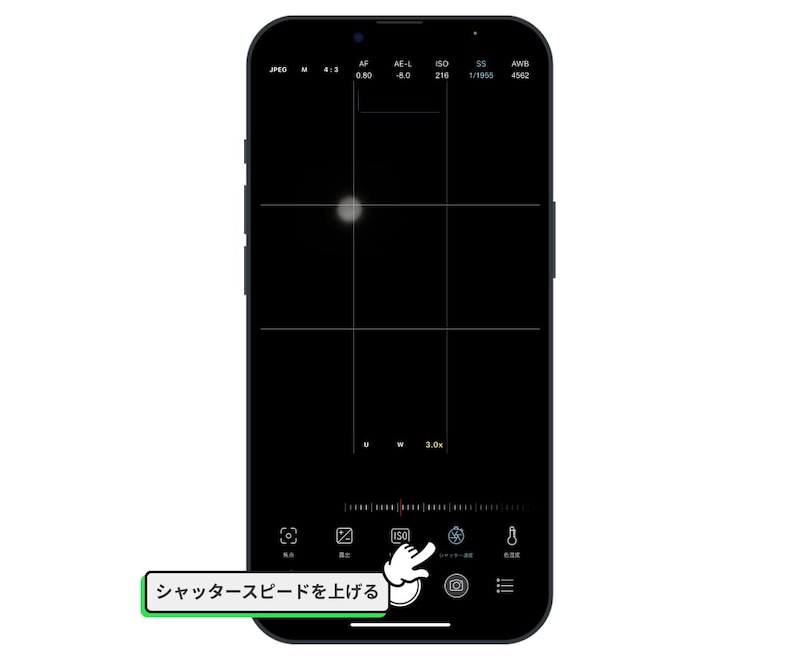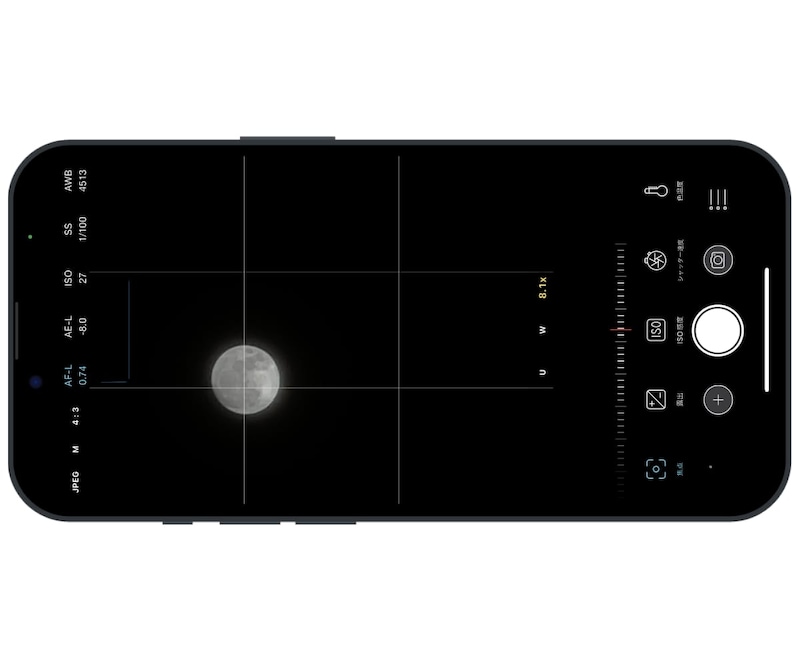夜空には雲ひとつなく、晴れ渡った空に、きらびやかな月が浮かんでいる。肉眼でもウサギを確認できるぐらい空が澄み渡っているなら、iPhoneでもきっとキレイに撮れるはず。
そう思ってシャッターを切ったら、黒い背景に電球みたいな丸がひとつ。そんな写真ができあがった経験は、誰しも一度はあるかと思います。 iPhoneの標準カメラでは、月の輪郭をとらえることはなかなか難しいものです。しかし「マニュアル操作のできるカメラアプリ」を上手に使えば、月の輪郭や模様がくっきりと見えるキレイな写真を撮ることができます。
この記事では、「iPhoneで月を撮影する方法」をご紹介します。
マニュアル操作ができるカメラアプリを活用
マニュアル操作ができるカメラアプリは、アプリストアに数々ありますが、今回は筆者が愛用している「MyCam Pro」を使います。マニュアル撮影ができるうえ、シャッター音が鳴らない「静音カメラアプリ」という一面も持ち合わせています。シャッター音を鳴らしたくない場面でも活躍してくれるので、非常に重宝しているアプリです。ダウンロードリンク:MyCam Pro - 48MP対応高画質マナーカメラ
月をキレイに撮影する方法
ここからは、「MyCam Pro」を使った月の撮り方をご紹介します。すでにマニュアル対応のカメラアプリを持っている場合は、同様の手順で撮影できるはずなので、手持ちのアプリで試してみてください。1. ズームを使って画角を決める
まずは画角を決めます。月をどれぐらいの大きさで撮影するか、ズーム機能を使って決めましょう。
可能であれば、iPhoneの光学ズームで済む範囲でズームしたいですね。そのほうがキレイな画質で撮影ができます。
※光学ズームが使える倍率はiPhoneのモデルによって異なります。詳しくは Appleの公式サイト を参照してください。 月を大きく撮りたい場合は、デジタルズームを使い、高い倍率でズームします。ただし、ズームすればするほど手ブレしやすくなりますので、注意しましょう。
2. 露出を下げる
画角を決めたら、次は露出を下げます。メニューの中の「露出」を選択して、目盛りを左にスライドさせます。 すると画面全体が暗くなり、月が鮮明に見えてくるはずです。
3. ISO感度を下げる
ズームを利用すると、画質が悪くなってしまいます。荒くなってしまった画質を、なるべく鮮明にするために、ISO(イソ)感度を調整します。
メニューの中から「ISO感度」をタップして、目盛りを左にスライドさせます。ISO感度は、数値が小さくなるほど画質が良くなります。
4. シャッタースピードを上げる
次にシャッタースピードを上げます。
シャッタースピードを上げると、取り込める光の量が少なくなるので、露出の少ない写真が撮れます。また、手ブレも少なくなります。
メニューから「シャッター速度」を選択し、値を小さくします。おおよその目安ですが、「1/200 ~ 1/2000」ぐらいの間で決めるといいと思います。
5. 焦点距離を調整する
最後に焦点距離を調整します。
メニューの中から「焦点」を選択。目盛りを左右に動かして、月の模様や輪郭がくっきり写る数値を探します。 最後にシャッターを押せば完了です。
「MyCam Pro」を使ったベストショット
上述した方法で撮影した、ベストショットがこちら。月の輪郭から模様まで、しっかりと捉えられました。 一番難しいのは、やはり手ブレ。ズームを使うので、どうしてもブレやすくなってしまいます。なので腕や体をどこかに固定しながら撮影するなど、工夫しながら撮影すると良さそうです。